Taking a Photos Whilst Recording Video in Android 4.4.2 Galaxy S5
Whilst recording a video, there are some scenes that may be good if captured as photos. Luckily, the stock Camera app lets you easily take photos whilst recording the video so that you can still continue recording the video and capture the desired scenes. Since taking photos whilst recording video is a default feature, you can directly use this feature without you have to set anything first.
Taking a photo whilst recording a video in the stock Camera apps
You can do so by using the following steps:
- Open the stock Camera app.
- Aim the camera to the object.
- Tap
 to start recording video, or say "Record video" if you have enabled the voice command feature for recording videos, or press the Volume key if you have set the Volume key as the video-recorder key.
to start recording video, or say "Record video" if you have enabled the voice command feature for recording videos, or press the Volume key if you have set the Volume key as the video-recorder key. - Whilst recording video, you can take a photo by tapping
 . If you can click this icon to take more photos whilst recording video.
. If you can click this icon to take more photos whilst recording video. - Tap
 to end recording, or press the Volume key if you have set this key as the video-recorder key.
to end recording, or press the Volume key if you have set this key as the video-recorder key.
Recording Video by Volume Key in Samsung Galaxy S5
By default, the Volume key in the stock Camera app is set as the zoom key that can be used to adjust the zoom level. But, if needed you can assign this key to other functions, one of which is as the video-recorder key. Set the Volume key as the video-recorder key will let you start and end recording videos simply by pressing the Volume Up key or the Volume Down key.
Setting of Volume key as the video-recorder key in the stock Camera app?
You can do so by using the following steps:
- Open the stock Camera app.
- Tap
 to open up the detailed settings menu.
to open up the detailed settings menu. - Scroll the settings menu to the very bottom.
- Tap Volume key
 and then select Record video.
and then select Record video. - The Volume key has been set as the video-recorder key.
How to use the Volume key to record a video?
When you have set the Volume key as the video-recorder key, now you can use this key to start and end recording a video. See the following steps as the example:
- Open the stock Camera app.
- Aim the camera to the object.
- To start recording video, press the Volume Up key or the Volume Down key.
- Since there's no key that can be used to pause or resume the
recording. If you want to do so, you can use the on-screen icon by
tapping
 to pause the recording and tapping
to pause the recording and tapping  to resume the recording.
to resume the recording. - To end recording video, press the Volume Up key or the Volume Down key.
How to Recording of Video Using Voice Command in Samsung Galaxy S5
For any reason, if you want to be able to start recording videos without
you have to tap any on-screen video-recorder icon or press any physical
button, you can alternatively do so by using the default voice command
for recording video that is available in the stock Camera app.
Unfortunately, there's no voice command to pause/resume/end recording
videos so that you have to do so manually.


Enabling the voice command feature for recording videos in the Camera app
Since this feature is not enabled by default, you have to enable this feature first before you can use it to record videos by using the following steps:
When the voice command feature for recording video has been enabled, now you can use it to start recording videos. See the following steps as the example:
Enabling the voice command feature for recording videos in the Camera app
Since this feature is not enabled by default, you have to enable this feature first before you can use it to record videos by using the following steps:
- Open the stock Camera app. You can speed up the way you access the stock Camera app by enabling the camera shortcut in the lock screen.
- Click
 to open the detailed settings menu.
to open the detailed settings menu. - Scroll the settings menu to the very bottom.
- Click Voice control
 to enable the voice command feature for recording videos.
to enable the voice command feature for recording videos. - A window will pop up to show you the voice command that can be used to record videos. The default voice command to record video is "record video".
When the voice command feature for recording video has been enabled, now you can use it to start recording videos. See the following steps as the example:
- Open the stock Camera app.
- Aim the camera to the object.
- Say "record video" to start recording the video.
- If needed, you can pause the recording by clicking
 and then resume the recording by tapping
and then resume the recording by tapping  .
. - Click
 to stop recording video.
to stop recording video.
Enabling or disabling of cover to mute/pause feature in Samsung Galaxy S4
Samsung has provided some motion features to their users in order to
help them controlling and interacting with their phone easier and
faster. One of the motion features available is the turn over to
mute/pause that you can use to mute incoming calls, alarms and to pause
media playback by turning over the phone so that the screen will face
downward.
If you notice, there's also a motion called cover to mute/pause that has
the similar function with turn over to mute/pause. You can use both of
them to mute incoming calls and alarms as well as to pause the media
playback. The difference is turn over to mute/pause works when you turn
the device over, while cover to mute/pause works when you cover the
screen with your palm. Since this option is not enabled by default, then
you have to enable it first if you want to use it on your phone
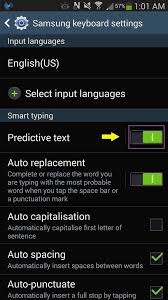
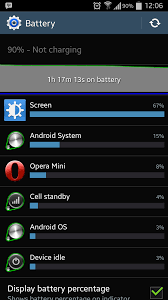
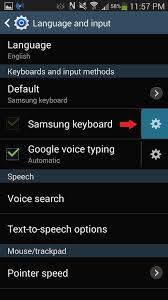
Enabling or disabling of cover to mute/pause feature
Below are the steps to do so:
- Move to Settings.
- Click My device tab.
- Scroll down to find Motions and gestures, and then tap it.
- Swipe the ON/OFF switch next to Palm motion to the right to enable this option.
- Click Palm motion.
- Depending on your current settings, tap the ON/OFF switch next to Mute/Pause to enable or disable this option. When the switch is on the right side or turns green means this option is enabled. When this option is enabled, you can tap this option and then tap Try it button to try this feature on the short tutorial given by this phone.
Using of cover to mute/pause feature in Samsung Galaxy S4
Generally you can use this feature to mute sound or pause the playback
without putting the phone into the silent mode. Here's the example:
- Muting the sound
While your phone is playing sound for an incoming call or an alarm, cover the screen using your palm to mute the sound. - Pausing the media playback
While your phone is playing video or music, on any screen, cover the screen using your palm to pause the playback. FYI, this function also works while the video is being viewed in the pop up window.
Please note that you can't use this feature to pause media playback if
the screen is off or while you're using headsets.Because this motion is simpler to be used.











ReplyDeleteThanks for sharing, if you want more benefits then remain connect with us.
Vid More Screen Recorder Crack