Using of Smart Lock Trusted Devices Feature in Galaxy S6 Edge
When you're using one of the screen lock types with security lock feature(e.g., pattern, direction lock, PIN, password
or fingerprints), you can add Bluetooth or NFC devices(e.g., your
Bluetooth watch, your car's Bluetooth system, an NFC sticker on the
phone dock in your car, or other Bluetooth capable devices) to your
trusted devices list to have your Samsung Galaxy S6 Edge stays unlocked
when connected to those devices.
How to add a Bluetooth device to the trusted devices list?
As the example, we'll add Samsung Galaxy S5 to the trusted devices list when it's connected with your phone and being used for Bluetooth tethering by using the following steps:
As the example, we'll use this feature to make unlocking the screen easier while using Bluetooth tethering feature with Samsung Galaxy S5 which has been registered in advance by using the following steps:
How to add a Bluetooth device to the trusted devices list?
As the example, we'll add Samsung Galaxy S5 to the trusted devices list when it's connected with your phone and being used for Bluetooth tethering by using the following steps:
- While the screen is unlocked, swipe down the top of the screen to open up the notification panel and then tap
 at the top right to go to the settings menu.
at the top right to go to the settings menu. - Scroll down to the Personal section and then tap Lock screen and security.
- Tap Secure lock settings.
- Tap Smart lock.
- Perform your screen lock type. As the example, if you use
fingerprints as your screen lock, place your finger on the Home key to
verify your identity.
- Tap Trusted devices.
- Tap Add trusted device to start adding Bluetooth devices to the trusted devices list.
- Tap Bluetooth.
- Tap the Bluetooth device that is being connected with your phone. In this example, tap Galaxy S5.
- A pop up window appears on the screen to tell you that a trusted
device can keep your phone unlocked when it's nearby, even if someone
else is holding it. Tap Yes,add to continue adding the selected device to your trusted devices list.
- The selected device has been added to the trusted devices list.
As the example, we'll use this feature to make unlocking the screen easier while using Bluetooth tethering feature with Samsung Galaxy S5 which has been registered in advance by using the following steps:
- Swipe down the top of the screen to open up the notification panel and then tap Bluetooth
 to enable Bluetooth and scan all available Bluetooth devices.
to enable Bluetooth and scan all available Bluetooth devices.
- Tap the required Bluetooth device you want to connect to. In this
example, tap Galaxy S5 which has been added to the trusted devices list.
- As long as your phone is connected to your trusted device, your phone will keep unlocked.
- Press the Power key twice to go to the lock screen. At this time, you just need to swipe the screen to unlock it.
- If you'd like to lock the screen while your phone is connected to a trusted device, tap and hold
 at the bottom of the screen and then drag it out the circle to force your phone to lock securely.
at the bottom of the screen and then drag it out the circle to force your phone to lock securely.
Sharing of Name card via Bluetooth in Samsung Galaxy S4
The
stock Contacts app in your Samsung Galaxy S4 has a feature that will
let you create your own name card so you can save your personal
information, e.g: name, phone number, etc. When needed, you can easily share your name card to others via Bluetooth.
How to share your name card via Bluetooth?
You can do so by using the following steps:
How to share your name card via Bluetooth?
You can do so by using the following steps:
- Open Contacts app.
- Tap the Contacts tab. All your contacts will be displayed here.
- Tap your name card (it's located at the top of the contact list).
- Tap the Menu key and then select Share name card.
- Tap Bluetooth. If Bluetooth in your phone is off, tap Turn on button to turn it on.
- Assuming that the device you want to share your name card with has been paired with yours, tap the device name to select it.
- When the selected device has accepted your file transfer request, your name card will be sent shortly.
Samsung Galaxy S4: How to Share Memo Via Bluetooth in Android 5.0.1 Lollipop
Though Bluetooth is not the fastest connectivity feature, many users
still like using this feature to share content with others because most
of smartphones have this feature. If needed, you can also use Bluetooth
to easily share memo in your Samsung Galaxy S4 to other Bluetooth
enabled devices.

How to share a memo over Bluetooth?
You can do so by using the following steps:
How to share a memo over Bluetooth?
You can do so by using the following steps:
- Open S Memo app.
- Long tap the required memo you want to share and then select Share via. If the selected memo is secured with a password, a pop up window will appear to warn you that the locked memo will be shown in gallery, tap OK button to continue. Next, you have to unlock the memo first by entering the password and then tap OK button.
- The selected memo has to be converted first before it can be transferred. There are three file types available that you can select:
- Image file (.jpg): select this option to convert the selected memo to a .jpg file.
- PDF file (.pdf): select this option to convert the selected memo to a .pdf file.
- S Memo file (.snb): select this option to convert the selected memo to a .snb file.
- Tap Bluetooth. If Bluetooth in your phone is off, tap Turn on button to turn it on.
- Tap the required device you want to share with. If the selected device accepts your transfer request, the converted memo file will be transferred from your phone to the selected device.
Adjusting of Bluetooth Visibility Timeout in Samsung Galaxy S5
You have to pair your Samsung Galaxy S5 with other Bluetooth-enabled device when you want to use Bluetooth to transfer files
or share Internet connection. You can make the pairing process becomes
easier by setting your device visible to all nearby Bluetooth devices.
By default, your device is set to visible to all nearby Bluetooth
devices for 2 minutes, or in other words, your device will be visible to
paired devices only after 2 minutes. However, if needed, you can adjust
your Bluetooth visibility timeout so that your device will be visible
to all nearby Bluetooth devices more longer, even you can set your
device to always visible as long as Bluetooth is turned on.
How to adjust Bluetooth visibility timeout?
You can do so by using the following steps:
How to adjust Bluetooth visibility timeout?
You can do so by using the following steps:
- On any screen, swipe down the top of the screen to open up the notification panel and then tap
 to go to the settings menu.
to go to the settings menu. - With the settings menu is displayed in grid view, scroll down to the Network connections section and then tap Bluetooth
 .
. - If Bluetooth is off, tap the ON/OFF switch to turn it on.
- Tap
 or long press the Recent apps key to open up the additional options and then select Visibility timeout.
or long press the Recent apps key to open up the additional options and then select Visibility timeout. - Now, you can select from the following options:
- 2 minutes: select this option to make your device visible to all nearby Bluetooth devices for 2 minutes.
- 5 minutes: select this option to make your device visible to all nearby Bluetooth devices for 5 minutes.
- 1 hour: select this option to make your device visible to all nearby Bluetooth devices for 1 hour.
- Never timeout: select this option to make your device always visible to all nearby Bluetooth devices.
- The Bluetooth visibility timeout has been adjusted.
Sharing of Contacts via Bluetooth in Samsung Galaxy S5
Samsung Galaxy S5 has been equipped with some connectivity features that
can be used to transfer or share contacts to other devices, one of
which is by using Bluetooth. By utilizing Bluetooth, you can send a
single contact or multiple contacts at once to another Bluetooth-enabled
device with ease.


How to send contacts via Bluetooth?
There are some methods that can be used to transfer or share contacts via Bluetooth, but this time I'm going to show you how to do so from the Contacts app by using two different methods.
Method #1
This method can be used if you want to send a single contact via Bluetooth. See the following steps to do so:
Method #2
This method can be used if you want to send multiple contacts at once via Bluetooth. See the following steps to do so:
How to send contacts via Bluetooth?
There are some methods that can be used to transfer or share contacts via Bluetooth, but this time I'm going to show you how to do so from the Contacts app by using two different methods.
Method #1
This method can be used if you want to send a single contact via Bluetooth. See the following steps to do so:
- Open Contacts app.
- If needed, tap the Contacts tab to view your contacts list.
- Tap the required contact.
- Tap
 or long press the Recent apps key to open up the additional options and then select Share name card.
or long press the Recent apps key to open up the additional options and then select Share name card. - Tap Bluetooth.
- If Bluetooth is off, you'll be asked to turn it on. Tap the Turn on button to turn on Bluetooth.
- Tap the required device you want to share with. FYI, the device that receives the file may need to confirm to accept the file first before the file can be sent completely.
- The selected contact has been sent to the selected device.
Method #2
This method can be used if you want to send multiple contacts at once via Bluetooth. See the following steps to do so:
- Open Contacts app.
- If needed, tap the Contacts tab to view your contacts list.
- Tap
 or long press the Recent apps key to open up the additional options and then tap Select.
or long press the Recent apps key to open up the additional options and then tap Select. - Select the required contacts you want to share via Bluetooth.
- Tap
 and then select Bluetooth.
and then select Bluetooth. - If the Bluetooth is off, you'll be asked to turn it on. Tap the Turn on button to turn on Bluetooth.
- Tap the required device you want to share with. FYI, the device that receives the file may need to confirm to accept the file first before the file can be sent completely.
- The selected contacts have been sent to the selected device.
Samsung Galaxy S5: How to Change the Device Name in Android 4.4.2 Kitkat
The name listed in the device name option will be displayed in other
devices to represent your device when you need to connect your phone to transfer files using Bluetooth
or Wi-Fi direct, or when you need to connect your phone to share media
file using the nearby devices feature. Since Samsung Galaxy S5 uses its
name as the default device name which is too general then you may need
to change the device name to a more personal or unique so that others
can easily recognize your device from its name. Using a unique name can
also prevent the other devices from accidentally sending files or share
media files to the wrong device.

How to change the device name?
You can use the following steps to change the name for Bluetooth, Wi-Fi direct and the nearby devices at once:
As a note, you can also change the device name from the Bluetooth, Wi-Fi direct and nearby devices menus by utilizing the rename device option that can be found when you long press the recent apps key or tap the three dot icon at the top right of the screen.
How to change the device name?
You can use the following steps to change the name for Bluetooth, Wi-Fi direct and the nearby devices at once:
- On any screen, swipe down the top of the screen to open up the notification panel and then tap
 to go to the settings menu.
to go to the settings menu. - With the settings menu is displayed in grid view, scroll down to then System section and then tap About device
 .
. - Tap Device name.
- Enter the required device name you want to use. It'd better if you use a unique name that will make others can easily recognize that it's your device.
- Tap OK button to save the changes.
- The device name has been changed and the name will be used for Bluetooth, Wi-Fi direct and nearby devices features.
As a note, you can also change the device name from the Bluetooth, Wi-Fi direct and nearby devices menus by utilizing the rename device option that can be found when you long press the recent apps key or tap the three dot icon at the top right of the screen.
Enabling and Use of Bluetooth Tethering Feature in Samsung Galaxy S5
Bluetooth tethering is a feature available in the Samsung Galaxy S5 that
you can use to share your mobile data connection with other Bluetooth
enabled devices that have been paired with your phone. Please note that
since this feature uses mobile data to connect to the internet, you may
incur additional charge when using this feature. To avoid a big bill,
you'd better have unlimited data plan (if you often use this feature) or
just use this feature as needed only.


How to enable Bluetooth tethering?
You can do so by using the following steps:


How to connect from other Bluetooth capable devices?
As the example, we'll use Samsung Galaxy SIV to connect to the Samsung Galaxy S5 to access internet via Bluetooth. Here's the steps:
As a note, you may notice that when using Bluetooth tethering the internet speed is slower than when using Wi-Fi tethering. But, since from the beginning Bluetooth was designed for mobile use, Bluetooth tethering consumes less battery than Wi-Fi tethering thus if you're tight with the battery life but have to act as a wireless hotspot for a long time, Bluetooth tethering will be the best choice for you.
How to enable Bluetooth tethering?
You can do so by using the following steps:
- On any screen, swipe down the top of the screen using two fingers to open up the quick settings panel.
- Tap Mobile data button to turn it on. The button turns green
 when it's enabled.
when it's enabled. - Long tap Mobile hotspot button
 to view more detailed settings.
to view more detailed settings. - Check the box in the right side of Bluetooth tethering to turn it on.
 appears on the status bar when there's a Bluetooth device that is being connected with your phone and
appears on the status bar when there's a Bluetooth device that is being connected with your phone and  appears on the status bar as a sign that Bluetooth tethering is enabled.
appears on the status bar as a sign that Bluetooth tethering is enabled.
How to connect from other Bluetooth capable devices?
As the example, we'll use Samsung Galaxy SIV to connect to the Samsung Galaxy S5 to access internet via Bluetooth. Here's the steps:
- Go to Settings.
- Tap Connections tab.
- Tap Bluetooth.
- If Bluetooth is off, slide the ON/OFF switch to the right to turn it on.
- Assuming that the Samsung Galaxy S5 has been paired with the Samsung Galaxy S4, tap
 in the right side of the Galaxy S5 and then tap Internet access.
in the right side of the Galaxy S5 and then tap Internet access.  appears on the status bar when it's connected to the Samsung Galaxy S5 and
appears on the status bar when it's connected to the Samsung Galaxy S5 and  appears on the status bar as a sign that Bluetooth tethering is now enabled.
appears on the status bar as a sign that Bluetooth tethering is now enabled.- Now, the Samsung Galaxy S5 mobile data connection can be used to access the internet in the Samsung Galaxy S4.
As a note, you may notice that when using Bluetooth tethering the internet speed is slower than when using Wi-Fi tethering. But, since from the beginning Bluetooth was designed for mobile use, Bluetooth tethering consumes less battery than Wi-Fi tethering thus if you're tight with the battery life but have to act as a wireless hotspot for a long time, Bluetooth tethering will be the best choice for you.
How to Changing of Bluetooth and Wi-Fi Direct Names in Samsung Galaxy S4
Have you ever been in a situation where your friends had difficulty to
find which the device that was truly yours when they wanted to transfer
files via Bluetooth or Wi-Fi Direct
because there were some devices that had the same name? If that so,
instead of letting your friends to be connected to the wrong device, you
can help them to find your device easily by changing your Bluetooth and
Wi-Fi Direct names to the easily recognizable ones.
How to change Bluetooth and Wi-Fi Direct names?
Now, you don't need to change Bluetooth and Wi-Fi Direct names separately because you just need to change the device name to change the name for these two features. See the following steps to do so:
- Swipe down the top of the screen to open up the notification panel.
- Tap
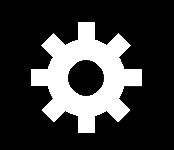 to go to the settings menu.
to go to the settings menu. - Tap More tab.
- Scroll down to find About device and then tap it.
- Tap Device name.
- Enter the new name for your device and then tap OK button. It'd better if you create a unique name so that your device can be easily recognized by others simply by looking the name.
- The device name has been changed and the name will be used as the Bluetooth and Wi-Fi Direct names.
As a note, others who are connected with you via Bluetooth can rename your Bluetooth name on their devices, but it's only temporary because the name will be reset back when the device is unpaired. Next time, when they scan for available Bluetooth devices in their phones, the name listed in your device name is the name that will be displayed there.
Enabling of and Use Android Beam in Android 4.4.2 Kitkat
Maybe some of us are confused about the differences between S Beam and
Android Beam. FYI, S Beam can be used to transfer files between NFC
capable devices which connected in the same Wi-Fi network. While Android
Beam can be used to transfer files between NFC capable devices which
have Bluetooth feature. Given to this fact, now you can conclude by
yourself what the similarities and differences between S Beam and
Android Beam.
If both S Beam and Android Beam features are available in the devices, I do believe that you will choose to use S Beam because it has faster transfer speed than Android Beam. Without intending to compare them or saying which better or worse, I write this post just to share you about Android Beam, which in some cases can be used as an alternative share method when you want to share files to other NFC capable devices but don't have Wi-Fi network to connect together with.
How to enable Android Beam?
Before using this feature, you have to enable it first in both the devices. To make it easier, we'll use Samsung Galaxy S5 and Samsung Galaxy S4 as the example.
Enable Android Beam in Samsung Galaxy S5 with Android 4.4.2 Kitkat

Enable Android Beam in Samsung Galaxy S4 with Android 4.4.2 Kitkat

How to use Android Beam to transfer files?
Once Android Beam in both devices are enabled, then you can use it to beam app content between the devices. As the example, we'll try to send picture, video and contact using Android Beam from the Samsung Galaxy S5 to the Samsung Galaxy S4.
Send picture using Android Beam
Send video using Android Beam
Send contact using Android Beam
As same as S Beam, you can't use Android Beam to beam music due to software limitation. Thus, if you want to share music file on your Samsung Galaxy S5 to other NFC capable devices but you don't have Wi-Fi network to connect together with, then you can do so by using other share method, for instance share the music via Bluetooth.
If both S Beam and Android Beam features are available in the devices, I do believe that you will choose to use S Beam because it has faster transfer speed than Android Beam. Without intending to compare them or saying which better or worse, I write this post just to share you about Android Beam, which in some cases can be used as an alternative share method when you want to share files to other NFC capable devices but don't have Wi-Fi network to connect together with.
How to enable Android Beam?
Before using this feature, you have to enable it first in both the devices. To make it easier, we'll use Samsung Galaxy S5 and Samsung Galaxy S4 as the example.
Enable Android Beam in Samsung Galaxy S5 with Android 4.4.2 Kitkat
- Swipe down the top of the screen to open up the notifications panel.
- Tap the Settings icon
 to enter the Settings menu.
to enter the Settings menu. - With the Settings menu is displayed in grid view, scroll down to the "Connect and share" section and then tap NFC
 .
. - Enable NFC by sliding the ON/OFF switch located at the top right corner of the screen to the right.
- Tap Android Beam.
- Enable Android Beam by sliding the ON/OFF switch located at the top right corner of the screen to the right.
Enable Android Beam in Samsung Galaxy S4 with Android 4.4.2 Kitkat
- Swipe down the top of the screen to open up the notifications panel.
- Tap the Settings icon
 to enter the Settings menu.
to enter the Settings menu. - Tap Connections tab.
- Slide the ON/OFF switch next to NFC to the right to enable this option.
- Tap NFC.
- Slide the ON/OFF switch next Android Beam to the right to enable this option.
How to use Android Beam to transfer files?
Once Android Beam in both devices are enabled, then you can use it to beam app content between the devices. As the example, we'll try to send picture, video and contact using Android Beam from the Samsung Galaxy S5 to the Samsung Galaxy S4.
Send picture using Android Beam
- In the Samsung Galaxy S5, open Gallery app.
- Tap an album and then tap the required picture to view it.
- Now, hold Samsung Galaxy S5 and Samsung Galaxy S4 together back to back.
- When you see "Touch to beam" is displayed in your Samsung Galaxy S5 screen, tap everywhere on the screen to start transferring the picture. You're free to separate the devices or not when the Samsung Galaxy S5 is ready to transfer the picture.
- Bluetooth in both devices will be enabled automatically and the picture will be sent.
- In the Samsung Galaxy S4, you'll see the notification on the status bar when the picture is completely transferred.
Send video using Android Beam
- In the Samsung Galaxy S5, open Video player app.
- Tap the required video to view it.
- Now, hold Samsung Galaxy S5 and Samsung Galaxy S4 together back to back.
- When you see "Touch to beam" is displayed in your Samsung Galaxy S5 screen, tap everywhere on the screen to start transferring the video. You're free to separate the devices or not when the Samsung Galaxy S5 is ready to transfer the video.
- Bluetooth in both devices will be enabled automatically and the video will be sent. FYI, it may take more times when you send large sized video.
- In the Samsung Galaxy S4, you'll see the notification on the status bar when the video is completely transferred.
Send contact using Android Beam
- In the Samsung Galaxy S5, open Contacts app.
- Tap the required contact to view its detail.
- Now, hold Samsung Galaxy S5 and Samsung Galaxy S4 together back to back.
- When you see "Touch to beam" is displayed in your Samsung Galaxy S5 screen, tap everywhere on the screen to start transferring the contact. You're free to separate the devices or not when the Samsung Galaxy S5 is ready to transfer the contact.
- Bluetooth in both devices will be enabled automatically and the contact will be sent.
- In the Samsung Galaxy S4, you'll be asked to choose a place to save the contact (They are likely: Device, your active Samsung account, your active Google account).
- The Contact detail will be displayed in Contacts app in the Samsung Galaxy S4.
As same as S Beam, you can't use Android Beam to beam music due to software limitation. Thus, if you want to share music file on your Samsung Galaxy S5 to other NFC capable devices but you don't have Wi-Fi network to connect together with, then you can do so by using other share method, for instance share the music via Bluetooth.
Sharing of Mobile Data Connection Via Bluetooth in Samsung Galaxy S4
If in the previous post we have learnt about how to enable and use Wi-Fi tethering
in the Samsung Galaxy SIV, now we'll learn about how to enable and use
Bluetooth tethering in the same device. As same as Wi-Fi tethering,
Bluetooth tethering also will allow you to share your mobile data
connection, but it's used between Bluetooth capable devices.



How to enable Bluetooth tethering?
These steps are done in the Samsung Galaxy S4 with Android 4.4 Kitkat:



How to access internet using Bluetooth tethering?
These steps have been tested in the Samsung Galaxy Tab 2.7 with Android 4.3 Jelly Bean:
All of us might be know that Wi-Fi tethering will be able to provide us faster internet connection. So, if you're like me, if available I always prefer to use Wi-Fi tethering than Bluetooth tethering. And you should note that this feature also consumes more battery, so if you concern with the battery life issue, it'll be better if you only use this feature as needed.
How to enable Bluetooth tethering?
These steps are done in the Samsung Galaxy S4 with Android 4.4 Kitkat:
- First, you have to enable mobile data in your Samsung Galaxy SIV. You can do so by swipe down the top of the using two fingers and then tap Mobile data button to enable it(it shows green when enabled).
- Now, go to Settings.
- In Connections tab, tap More network.
- Tap Tethering and portable hotspot.
- Check the box next to Bluetooth tethering to enable this option. It'll automatically activate Bluetooth on this phone.
- To make it easier, you can also set your Bluetooth visibility by following these steps:
- Go to Settings.
- In Connections tab, tap Bluetooth.
- Under My device section, check the box next to your Bluetooth name(By default, the name is Galaxy S4) to make your device visible to all nearby Bluetooth devices.
How to access internet using Bluetooth tethering?
These steps have been tested in the Samsung Galaxy Tab 2.7 with Android 4.3 Jelly Bean:
- Go to Settings.
- Under Wireless and network section, enable Bluetooth by sliding the ON/OFF switch to the right. The phone will automatically scan for nearby Bluetooth devices. Or, you can tap Scan button to scan for nearby Bluetooth devices manually.
- If both devices have already paired, simply tap the Bluetooth name(in this case, Galaxy S4) to connect to the paired device for internet access.
- If it's the first time to pair between both devices, you need to connect them by tapping the device name (in this case, Galaxy S4) and then tap OK in the Bluetooth pairing request notifications in both devices.
- Tap Settings (cogwheel) icon next to Galaxy S4 to enter its settings.
- Tap Internet access.
- You'll see the Bluetooth tethering icon is displayed on the status bar as a sign that you're connected to the paired device for internet access.
- The mobile data connection from Samsung Galaxy SIV now can be used in this phone.
All of us might be know that Wi-Fi tethering will be able to provide us faster internet connection. So, if you're like me, if available I always prefer to use Wi-Fi tethering than Bluetooth tethering. And you should note that this feature also consumes more battery, so if you concern with the battery life issue, it'll be better if you only use this feature as needed.
Sharing of Internet Connection Using Bluetooth in Samsung Galaxy S3
An insider has
leave his comment here to ask why he can't share the internet
connection using Bluetooth, though he was able to transfer file
with the paired device. For those of you who didn't already know, aside
for transfer files you can also use this to share the internet
connection with another Bluetooth-enabled devices. This methods commonly
referred as Bluetooth tethering. To make the steps more easier, you can
also first change your Bluetooth name in order to make another devices
more easier to recognize you.
How to Bluetooth tethering between Samsung Galaxy S3 with Samsung Galaxy Tab 2.7.0?
For the record, due to the insider who has drop his comment here is still use Android 4.1 Jelly Bean then I can't guarantee that this steps will work on Android 4.3 because some carriers has been decided to remove this option. And also, generally you can use this steps with another Bluetooth-capable devices, but as the example we'll use the Samsung Galaxy Tab 2.7.0. Well, here are the steps:
Indeed using Wi-Fi tethering will be able to allow you get more faster internet connection and more wider range. But, by knowing this steps, now at least you have one more option to share internet connection to another Bluetooth-capable devices.
How to Bluetooth tethering between Samsung Galaxy S3 with Samsung Galaxy Tab 2.7.0?
For the record, due to the insider who has drop his comment here is still use Android 4.1 Jelly Bean then I can't guarantee that this steps will work on Android 4.3 because some carriers has been decided to remove this option. And also, generally you can use this steps with another Bluetooth-capable devices, but as the example we'll use the Samsung Galaxy Tab 2.7.0. Well, here are the steps:
- In Samsung Galaxy SIII, go to Settings.
- If necessary, slide the switch next to Bluetooth to the right to enable this option.
- Tap Bluetooth.
- Check the box next to your Samsung Galaxy SIII Bluetooth name to make your device visible to all nearby Bluetooth devices.
- Go back to Settings.
- Tap More settings
- Check the box next to Bluetooth tethering to enable this option.
- In Samsung Galaxy Tab 2.7.0, go to Settings then slide the switch next to Bluetooth to the right to enable it.
- Tap Bluetooth and then followed by tapping the Scan for devices button to scan for another Bluetooth-enabled device within range.
- The Samsung Galaxy SIII Bluetooth name should be appear under Available devices section.
- Tap the Samsung Galaxy SIII Bluetooth name to request pairing.
- Now, the Bluetooth pairing request notification should be appear in your Samsung Galaxy SIII screen, and then tap OK button.
- Back to the Samsung Galaxy Tab 2.7.0, tap Pair button in the request pairing notification.
- Now, you should see the cogwheel icon next to Samsung Galaxy S3 Bluetooth name under Available devices section, tap the cogwheel icon to enter the settings menu.
- Check the box next to Internet access.
- Done. Now the internet connection is ready to use in the Samsung Galaxy Tab 2.7.0
Indeed using Wi-Fi tethering will be able to allow you get more faster internet connection and more wider range. But, by knowing this steps, now at least you have one more option to share internet connection to another Bluetooth-capable devices.
Can't Change Bluetooth Name on Android 4.3how to fix it
One more, an insider named Maureen has dropped her question to me
through the email to ask why her phone shows the device name as
SGH-I747 instead of a different name as she had configured before she
did update the phone to the Android 4.3 when she use the phone to
transfer contact files with her friend using the Bluetooth connection.
As we all know that Bluetooth is one of the most used mode of
connectivity to do the file transfer or share the internet data to
another Bluetooth capable devices, so the appropriate Bluetooth name
will help us a lot to recognize the device much more easier.
Unfortunately, in her mail she said that now she also no longer can't
find the option to rename the Bluetooth name through the Bluetooth
settings menu as the way she did prior the update.
Apparently, the changes in the appearance of the Settings menu brings a little difficulties to the user to do some settings, for instance when the user wants to change the Bluetooth name. Now, in Android 4.3 you can change the Bluetooth name through the device name in the about device menu instead of the Bluetooth settings menu.
How to change the device name in Android 4.3?
Due to rename option in the Bluetooth settings menu is no longer available, then you can follow the steps below to change the Bluetooth name in the Android 4.3:
Apparently, the changes in the appearance of the Settings menu brings a little difficulties to the user to do some settings, for instance when the user wants to change the Bluetooth name. Now, in Android 4.3 you can change the Bluetooth name through the device name in the about device menu instead of the Bluetooth settings menu.
How to change the device name in Android 4.3?
Due to rename option in the Bluetooth settings menu is no longer available, then you can follow the steps below to change the Bluetooth name in the Android 4.3:
- Go to Settings.
- Tap More.
- Tap About device.
- Tap Device name.
- In the Device name field, type the desired device name you wish to use.
- Tap OK button.
- The device name has been changed.
Sharing of Selected Text in the Web Page
Web search is one of the option available when you're selecting text in
the web. By using this option you can search whatever the text selected
directly from the web, and you will find the search result be displayed
in the default search engine page.
While you selecting text in the web, you can also find another option available called Share. This option will allow you to share the highlighted text in the web to another device through several ways, such as via Bluetooth, Email, Gmail, Messaging or Wi-Fi Direct.
How to Share highlighted text in the web page?
If you wants to share text in the stock Browser apps in Samsung Galaxy SIII to another device by using some options available there, then below are the steps you need to do:
By knowing how to share the selected text in the web to another device using some methods, now you can share a useful information in the web easily by using one of the available methods as mentioned above.
While you selecting text in the web, you can also find another option available called Share. This option will allow you to share the highlighted text in the web to another device through several ways, such as via Bluetooth, Email, Gmail, Messaging or Wi-Fi Direct.
How to Share highlighted text in the web page?
If you wants to share text in the stock Browser apps in Samsung Galaxy SIII to another device by using some options available there, then below are the steps you need to do:
- Open the stock Browser apps.
- Navigate to the required web page.
- Tap and hold the text until the text select is shown. You can adjust the text selected area by tapping and drag one of the anchor points at the selected text. The text selected will be highlighted.
- Tap Share icon at the top area of the display.
- Now, you'll see some options available to share, such as:
- Bluetooth: choose this option to share the selected text to another Bluetooth-capable device. Make sure both of the devices to enable the Bluetooth to do so.
- Email: choose this option to share the selected text via Email. This will copying the selected text to a new email message in the Email apps. When you have multiple email accounts, then you will be asked to choose which the account you want to send the email with. But, if you've already set the default email account, then it will automatically use this account to send the email with.
- Gmail: choose this option to share the selected text via Gmail. This will copying the text selected to a new email message in the Gmail apps.
- Messaging: choose this option to share the selected text via messaging. This will copying the text selected to a new text message in the Messaging apps.
- Wi-Fi Direct: choose this option to share the selected text by connecting to another Wi-Fi capable device.
- Choose the required option you wish to use to share the text.
- The selected text will be sent to another device by using the selected methods.
By knowing how to share the selected text in the web to another device using some methods, now you can share a useful information in the web easily by using one of the available methods as mentioned above.
Sharing of Contact via Bluetooth on Samsung Galaxy S3
There are some methods that you can use to transfer contact from your
Samsung Galaxy SIII to another device. One of the possible methods to do
is by using Bluetooth. To make you be able to do so, first of all make
sure you have enabled Bluetooth on your device, as well as the another
device you want to share the contact to.
Once the Bluetooth is enabled in both of the devices, now you're ready transferring the required contact you wish.
How to share namecard via Bluetooth?
To do so, kindly follow the steps listed below:
By knowing how to transfer contact details using Bluetooth connection, now you can share the required contact you wish with another Bluetooth capable device.
Once the Bluetooth is enabled in both of the devices, now you're ready transferring the required contact you wish.
How to share namecard via Bluetooth?
To do so, kindly follow the steps listed below:
- Open Contacts apps from your Home screen or App drawer.
- Tap Contacts tab.
- Tap the required contact you wish to share.
- Tap the Menu key.
- On pop up menu select Share namecard via.
- Tap Bluetooth.
- Tap the desired device you would like to share the contact to.
- The required contact has been sent.
- Tap Home button to return to the standby mode.
By knowing how to transfer contact details using Bluetooth connection, now you can share the required contact you wish with another Bluetooth capable device.
Increasing of Bluetooth Visibility Time in Samsung Galaxy S3
Once you've upgrading your Galaxy SIII to Android Jelly Bean, your phone
will get some new features inside it. One of which is blocking mode
option which will allow you to block all or certain of notifications,
calls, texts and messages.
Another feature that you will find after upgrading is the option to increase the time of your Bluetooth visibility. If by default, Bluetooth visibility time is only within 2 minutes, then now with this option you can increase it up to 1 hour, even you can set it to always visible.
How to change Bluetooth visibility time?
To adjust this option, kindly follow the steps listed below:
Another feature that you will find after upgrading is the option to increase the time of your Bluetooth visibility. If by default, Bluetooth visibility time is only within 2 minutes, then now with this option you can increase it up to 1 hour, even you can set it to always visible.
How to change Bluetooth visibility time?
To adjust this option, kindly follow the steps listed below:
- Go to Apps through Home screen.
- Scroll to Settings, then tap on it.
- Slide the switch next to Bluetooth option to the right to turn it on.
- Tap Bluetooth.
- Tap the Menu key.
- On pop up menu select Visible time-out.
- Now you will see four options available. They are:
- 2 minutes
- 5 minutes
- 1 hour
- Never time out.
- Tap the required visible time-out option. When the dot indicator next to the option shows green means the option is selected.
- Tap Home button to return to the standby mode.
By knowing how to adjust the visible time out, now you can set your Bluetooth to visible longer or even set it not to time out. So, have you ever tried this option once you've upgrading your phone to the Android Jelly Bean?











0 comments:
Post a Comment