Playing of Video Using the Video Player App in Galaxy S4
As we've known that the Camera in the Samsung Galaxy SIV not only can be
used to take a picture, but you can also use it to record a video. Even
by utilizing the advanced features owned by this phone, you can record a
HD video.
All videos you've taken with the camera or the videos you've gotten from other sources will automatically be scanned and indexed by the video player app, make you easier to play all of your videos directly from your phone whenever you want.

Using a video player app to play a video
Below are the steps to do so:
After knowing how to use the video player app and knowing all the options available while playing the video, now you can easily play any video you want directly from your phone and utilize all options available according to your need.
All videos you've taken with the camera or the videos you've gotten from other sources will automatically be scanned and indexed by the video player app, make you easier to play all of your videos directly from your phone whenever you want.
Using a video player app to play a video
Below are the steps to do so:
- Open the Video Player app.
- To set the app automatically plays the next videos, you can use the following steps:
- Click the Menu key.
- On pop up menu select Auto play next.
- Select On to enable this option.
- Tap the desired video you want to play.
- If you have a lot of videos, you can use the search function to help you easier to find the required video. Here are the steps:
- Click the Magnifying glass icon.
- Enter the video name in the search field and you'll see all matches videos will be displayed.
- Click the desired video from the list to open it.
- While you're playing the video, you can use the following options:
- Click
 : this option to scan other DLNA-enabled devices.
: this option to scan other DLNA-enabled devices. - Click
 : this option to take a screenshot while playing the video.
: this option to take a screenshot while playing the video. - Click
 : this option to adjust the volume.
: this option to adjust the volume. - Click
 : this option to change the screen ratio.
: this option to change the screen ratio. - Click
 : this option to restart the currently playing video or skip to the
previous video. Tap and hold this option to move backward quickly.
: this option to restart the currently playing video or skip to the
previous video. Tap and hold this option to move backward quickly. - Click
 : this option to pause or resume the currently playing video.
: this option to pause or resume the currently playing video. - Click
 : this option to skip to the next video. Tap and hold this option to move forward quickly.
: this option to skip to the next video. Tap and hold this option to move forward quickly. - Click
 : this option to reduce the size of the video screen.
: this option to reduce the size of the video screen.
After knowing how to use the video player app and knowing all the options available while playing the video, now you can easily play any video you want directly from your phone and utilize all options available according to your need.
Changing of recording mode in the Camera app in Samsung Galaxy S4
One of the best way to perpetuate the precious or important moment in
your life is by recording it into a video. The good news about it is the
camera and the features owned by the Samsung Galaxy SIV will allow you
to record that moment into a high quality video.
Another useful feature available in the Camera app called recording mode also will help you to get the best result when recording a video. There are some recording modes available that you can choose which one that best suit your need.

Changing of recording mode in the Camera app
Below are the steps to do so:
If you're only able to use the feature to take pictures whilst recording the video while you're in the normal mode and you're only able to use the feature to zoom in/out and pause/resume the video in the normal mode and limit for MMS mode. While if you're in the slow motion and fast motion mode, you're only provided the option to stop recording the video.
Another useful feature available in the Camera app called recording mode also will help you to get the best result when recording a video. There are some recording modes available that you can choose which one that best suit your need.
Changing of recording mode in the Camera app
Below are the steps to do so:
- Open the Camera app.
- Click
 to view more options.
to view more options. - Click
 to change the recording mode. By default, the Camera app uses the
normal mode as its recording mode. Here you'll see 4 options available:
to change the recording mode. By default, the Camera app uses the
normal mode as its recording mode. Here you'll see 4 options available: - Normal
 : Select this option if you want to record the video with normal quality.
: Select this option if you want to record the video with normal quality. - Limit for MMS
 : Select this option if you want to lower the quality of the video to
allow you send the video via messaging. This mode will limit the video
up to 295K.
: Select this option if you want to lower the quality of the video to
allow you send the video via messaging. This mode will limit the video
up to 295K. - Slow motion
 : Select this option when you want to record a video of a moving object
and want the device plays the video in slow motion. If you select this
option you can adjust the slow motion value by tapping
: Select this option when you want to record a video of a moving object
and want the device plays the video in slow motion. If you select this
option you can adjust the slow motion value by tapping  and then select from the following options: x1/2, x1/4, x1/8. For instance, if you choose x1/2 then the device will play the video two times slower than the actual.
and then select from the following options: x1/2, x1/4, x1/8. For instance, if you choose x1/2 then the device will play the video two times slower than the actual. - Fast motion
 : Select this option when you want to record a video of a moving object
and want the device plays the video in fast motion. If you select this
option you can adjust the fast motion value by tapping
: Select this option when you want to record a video of a moving object
and want the device plays the video in fast motion. If you select this
option you can adjust the fast motion value by tapping  and then select from the following options: x2, x4, x8. For instance, if you choose x2 then the device will play the video two times faster than the actual.
and then select from the following options: x2, x4, x8. For instance, if you choose x2 then the device will play the video two times faster than the actual. - Select the desired recording mode you want to use.
- Click
 to start recording.
to start recording.
If you're only able to use the feature to take pictures whilst recording the video while you're in the normal mode and you're only able to use the feature to zoom in/out and pause/resume the video in the normal mode and limit for MMS mode. While if you're in the slow motion and fast motion mode, you're only provided the option to stop recording the video.
Recording of HD Video in Samsung Galaxy S4
Taking a picture is one of the most frequently done activities by the
smartphone users. To facilitate the users to do this activity, the
Samsung Galaxy SIV has been equipped with the 13MP rear camera and 2MP
front camera as well as the stock Camera app that has a set of useful
features which will allow you to get the best result.

Aside from taking pictures, you can also use the Camera app to record a video. With the high resolution and another useful feature owned by this phone camera even, even you can use this phone camera to record a HD video.

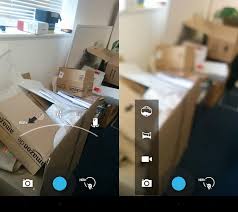
Recording of HD video
Below are the steps to do so:
After knowing how to set the camera to record a HD video, now you can perpetuate the precious/important moment in your life into a high quality video with ease by using your Samsung Galaxy SIV. So, how about you? Do you often use your phone to record a video?
Aside from taking pictures, you can also use the Camera app to record a video. With the high resolution and another useful feature owned by this phone camera even, even you can use this phone camera to record a HD video.
Recording of HD video
Below are the steps to do so:
- Open the Camera app.
- Use the highest resolution to get the best result by using the following the steps:
- Tap the Menu key and then select Settings.
- Tap Camcorder tab.
- Tap Video size and then select 1920x1080(16:9) or 1440x1080(4:3).
- If you handheld the phone while recording a video, you can turn on video stabilisation to help focus when the camera is moving by using the following the steps:
- Tap the Menu key and then select Settings.
- Tap Camcorder tab.
- Tap Video stabilisation and then select On to enable this option.
- If you record a video in a low-light environment, you can turn on flash by using the following steps:
- Tap the Menu key and then select Settings.
- Tap the Settings tab.
- Scroll down to find Flash, tap it and then select On.
- To start recording tap
 .
. - While recording a video, you can use the following options:
- Set auto focus by tapping
 or change the focus manually by tapping on the screen where the camera should focus.
or change the focus manually by tapping on the screen where the camera should focus. - Click
 to take picture whilst recording the video.
to take picture whilst recording the video. - Click
 to pause/resume recording the video.
to pause/resume recording the video. - Click
 to stop recording the video.
to stop recording the video. - Click
 to view video in the Gallery app.
to view video in the Gallery app.
After knowing how to set the camera to record a HD video, now you can perpetuate the precious/important moment in your life into a high quality video with ease by using your Samsung Galaxy SIV. So, how about you? Do you often use your phone to record a video?
Hiding of video from the Video player app or Showing Video from the Video Player App in Galaxy 4
The "Show hidden items"and "Hide items" the are new features available
in the Gallery app that have been brought by Android 4.4 If you
using this feature you're allowed to hide or show hidden photos or
videos directly from the Gallery app. This feature only works for
those that are saved in the internal storage, while if you want to hide
those that are saved in the SD card you can use the old method by adding
a full stop . in front of the photo or video name via My Files app or
another third-party File manager app.
Unfortunately, both these methods, either using the hide items feature or adding a full stop only work in the Gallery app and they don't work in the Video player app because the hidden videos will still be displayed there. However, if you wish to hide a video from the Video player app, you can do so with ease by adding .nomedia extension behind the video file name via another third-party File manager app.
Unfortunately, both these methods, either using the hide items feature or adding a full stop only work in the Gallery app and they don't work in the Video player app because the hidden videos will still be displayed there. However, if you wish to hide a video from the Video player app, you can do so with ease by adding .nomedia extension behind the video file name via another third-party File manager app.
Hiding of video from the Video player app
These steps are tested by using ES File Explorer app:
- Download install ES File Explorer from the Play Store and then follow the on-screen instructions to complete installation.
- Once the installation is completed, open the app.
- Navigate to a folder where you save the video file you wish to hide.
- Long tap the required video file to select it.
- Click the Rename button at the bottom of the screen to rename the video file.
- Add .no media behind the video name, for example: video_name.mp4 become video_name.mp4.no media
- Click OK button to save the change.
- The selected video won't be displayed in the Video player app as well as in the Gallery app.
Show unseen video in the Video player app?
You can show the unseen video with .no media extension by removing .no media from the video file name via ES File Explorer app.
For the record, aside from hiding videos from the Gallery app and Video player app, these steps also can be applied to hide pictures from the Gallery app and hide music from the Music player app. It's because .no media extension will mark a file as having no multimedia data so that the file shouldn't be scanned and indexed by multimedia apps(Gallery app, Music player app and Video player app).











Vidmate Features
ReplyDeleteVery well written about Video Player App. If you want videos of Video Player App, please download vidmate. Vidmate app is used by most of the users to watch online videos because in the app you will find videos of all genres and you can also download those videos to watch the videos later, you can create a folder in your device and put them all in it. Video can be saved. If you are using Vidmate app then you can also share these videos with your friends this app is easy app for all users and you all can use this app without any hassle You can also download Video Player App and Vidmate from 9apps
ReplyDelete