When needed, you can change the default vibration pattern to a different one so your Samsung Galaxy S6 Edge will vibrate according to the selected pattern to help you easily identify when you receive calls or notifications without you have to look at your phone's screen, and help you know that your input has been accepted when you use vibration feedback features.
How to change the default vibration pattern?
You can do so by using the following steps:
- On any screen, swipe down the top of the screen to open up the notification panel and then tap
 at the top right to go to the settings menu.
at the top right to go to the settings menu. - Scroll down to the Device section and then tap Sounds and notifications.
- Tap Vibrations.
- Tap Vibration pattern.
- Select a preloaded vibration pattern you want to use(Basic call, Heartbeat, Jinglebell, Ticktock, Waltz, or Zig-zig-zig). Your phone will vibrate when you select a vibration pattern to give you a preview of it. Or, you can create your own vibration pattern by selecting Create pattern and then follow the on-screen instructions to complete the configuration.
- The vibration pattern has been changed.
As a note, you can also adjust the vibration intensity to increase or decrease the vibration strength of each vibration feature if the current strength is not suit with your need.
How to Enable or Disable Vibrate While Ringing Feature in Samsung Galaxy S6 Edge
If hearing ringtone is not enough to tell you when you have incoming calls, e.g., when you're in a noisy environment, you can make it easier for you by enabling the vibrate while ringing feature to have your Samsung Galaxy S6 Edge not only plays ringtone when receiving calls, but also gives you a vibration feedback at the same time.
How to enable or disable the vibrate while ringing feature?
You can turn on or off this feature by using the following steps:
- On any screen, swipe down the top of the screen to open up the notification panel and then tap
 at the top right to go to the settings menu.
at the top right to go to the settings menu. - Scroll down to the Device section and then tap Sounds and notifications.
- Tap Vibrations.
- Tap the ON/OFF switch next to Vibrate while ringing to enable or disable this option. When the switch turns green
 , means the vibrate while ringing feature is enabled and your phone will play ringtone and vibrate at the same time when receiving calls. As a note, this option is not available if you set the sound profile in your phone to the vibration or silent mode.
, means the vibrate while ringing feature is enabled and your phone will play ringtone and vibrate at the same time when receiving calls. As a note, this option is not available if you set the sound profile in your phone to the vibration or silent mode.
Enable or Disable Vibration Feedback Feature in Samsung Galaxy S6 Edge
One of the feedback features available in Samsung Galaxy S6 Edge is the vibration feedback feature. When this feature is enabled, your phone will vibrate for certain software actions(e.g, when you're tapping the dialling keypad in the stock Phone app) and when you're tapping the soft keys(the Recent apps key and the Back key) so you can easily make sure that your input has been accepted. To make this feature works, make sure the power saving mode is disabled and the vibration intensity of feedback vibration is well adjusted.
How to enable or disable the vibration feedback feature?
You can turn on or off this feature by using the following steps:
- On any screen, swipe down the top of the screen to open up the notification panel and then tap
 at the top right to go to the settings menu.
at the top right to go to the settings menu. - Scroll down to the Device section and then tap Sounds and notifications.
- Tap Vibrations.
- Tap the ON/OFF switch next to Vibration feedback to enable or disable this option. When the switch turns green
 , means the vibration feedback feature is enabled and your phone will vibrate for certain software actions and when the soft keys(the Recent apps key and the Back key) are tapped.
, means the vibration feedback feature is enabled and your phone will vibrate for certain software actions and when the soft keys(the Recent apps key and the Back key) are tapped.
How to Enable or Disable Keyboard Vibration Feature in Android 5.1.1 Lollipop
The default Samsung keyboard in your Samsung Galaxy S6 Edge has some feedback features, one of which is the keyboard vibration feature. When this feature is enabled, your phone will vibrate when you tap a key on the Samsung keyboard.
How to enable or disable the keyboard vibration feature?
As the example, we'll turn on or off this feature by using two different methods: from the settings menu and from an app or screen where you can enter text.
Method #1: From the settings menu
- On any screen, swipe down the top of the screen to open up the notification panel and then tap
 at the top right to go to the settings menu.
at the top right to go to the settings menu. - Scroll down to the Device section and then tap Sounds and notifications.
- Tap Vibrations.
- Tap the ON/OFF switch next to Keyboard vibration to enable or disable this option. When the switch turns green
 , means the keyboard vibration feature is enabled and your phone will vibrate when you tap a key on the Samsung keyboard.
, means the keyboard vibration feature is enabled and your phone will vibrate when you tap a key on the Samsung keyboard.
Method #2: From an app or screen where you can enter text
- When you're entering text, e.g., when composing a new text message, you can quickly go to the Samsung keyboard settings by long tapping the key in the left side of the space bar and then select
 .
. - Scroll down to the Key-tap feedback section and then tap the ON/OFF switch next to Vibration to enable or disable this option. When the switch turns green
 , means the keyboard vibration feature is enabled and your phone will vibrate when you tap a key on the Samsung keyboard.
, means the keyboard vibration feature is enabled and your phone will vibrate when you tap a key on the Samsung keyboard.
As a note, you can increase or decrease the intensity of the vibration when using the keyboard vibration feature by adjusting the vibration feedback option in the vibration intensity menu.
How to Adjusting of Vibration Intensity in Samsung Galaxy S6 Edge
When needed, you can use the vibration intensity feature to adjust the vibration strength of incoming calls, notifications, and vibration feedback(e.g., vibration alerts when you're tapping the Samsung keyboard or the soft keys) in your Samsung Galaxy S6 Edge to suit with your need. As the example, you might want to increase the vibration intensity of incoming calls when you're in a noisy environment so you can easily know when you have calls through vibration, or you might want to decrease the vibration intensity of notifications if you feel that your phone vibrates too much when receiving notifications, etc.
How to adjust the vibration intensity?
You can do so by using the following steps:
- On any screen, swipe down the top of the screen to open up the notification panel and then tap
 at the top right to go to the settings menu.
at the top right to go to the settings menu. - Scroll down to the Device section and then tap Sounds and notifications.
- Tap Vibrations.
- Tap Vibration intensity.
- To adjust the vibration intensity, slide the vibration intensity adjustment bar for Incoming call, Notifications, or Vibration feedback to the left to decrease vibration or to the right to increase vibration.
Blocking off Application Notifications in Samsung Galaxy S4
For some reason, you'll probably want to block notifications of a certain app so that you won't be disturbed by notifications from this app. As the example, if you block Facebook app notifications, your phone won't show notifications on the status bar and play a sound or vibrate when receiving notifications from this app.
How to block notifications of an app?Basically, there are some methods available that can be used to block app notifications, but as the example, we'll try to block notifications of the Facebook app by using two different methods: from the app manager menu and from the app notifications menu(you can use this method if your Samsung Galaxy S4 has been updated to Android 5.0.1 Lollipop).
Method #1: From the App manager menu
- On any screen, swipe down the top of the screen to open up the notifications panel and then tap
 at the top right to go to the settings menu.
at the top right to go to the settings menu. - Tap More tab.
- Tap Application manager.
- Swipe the screen from the right to the left to access the All tab. All installed apps will be displayed here.
- Scroll down the screen to find Facebook app, and then tap it.
- Clear the checkbox in the left side of the Show notifications option to disable it.
- A pop up window will appear to tell you that you may miss important alerts or updates if you disable app notifications. Tap OK button to continue.
- The notifications of the Facebook app has been disabled and all notifications from this app will be blocked.
Method #2: From the App notifications menu
- On any screen, swipe down the top of the screen to open up the notifications panel and then tap
 at the top right to go to the settings menu.
at the top right to go to the settings menu. - Tap My device tab.
- Tap Sounds and notifications.
- Scroll the screen to the very bottom.
- Tap Application notifications.
- Scroll down the screen to find Facebook, and then tap it.
- Slide the ON/OFF switch next to Block to the right to enable it. The switch turns green when it's enabled.
- The notifications of the Facebook app has been disabled and all notifications from this app will be blocked.
How to Set Application Notifications as Priority in Android 5.0.1 Lollipop
By default, notifications(sound and vibration) of all apps will be turned off when Do not disturb mode is enabled. But, if needed, you can set app notifications as priority to allow notifications of the app as exceptions, in other words, your phone will play a sound and/or vibrate when a notification of the app that you have set its notifications as priority arrives even when your phone is in Do not disturb mode.
How to set notifications of an app as priority?As the example, we'll set Gmail app notifications as priority so that your phone will play a sound and/or vibrate when an account in your Gmail app receives a new email message even when Do not disturb mode is enabled. Use the following steps to do so:
- On any screen, swipe down the top of the screen to open up the notifications panel and then tap
 at the top right to go to the settings menu.
at the top right to go to the settings menu. - With the settings menu is displayed in grid view, scroll down to the Sound and display section and then tap Sounds and notifications
 .
. - Scroll the screen to the very bottom.
- Tap App notifications.
- Scroll down to find Gmail app, and then tap it.
- Slide the ON/OFF switch next to Priority to the right to enable this option. The switch turns green when it's enabled.
- Gmail app notifications has been set as priority.
As a note, in Apps notifications menu, all apps with notifications set as priority will be labelled with Priority under the app name.
How to Enable or Disable Key Tap Vibration in Android 5.0.1 Lollipop
The default virtual keyboard in Samsung Galaxy S5 is equipped with some feedback features, one of which is the key tap vibration feature. When this feature is enabled, your phone will vibrate when you tap any key on the Samsung keyboard. However, if you don't like that vibration feedback, you can easily get rid the vibration by disabling the key tap vibration feature.
How to enable or disable the key tap vibration feature?Basically, you can turn on or off the key tap vibration feature by using several methods. But, as the example, we'll try do so by using three different methods: from the sounds and notifications menu, from the language and input menu and from a screen or app where you can enter text.
Method #1: From the sounds and notifications menu
- On any screen, swipe down the top of the screen to open up the notifications panel and then tap
 at the top right to go to the settings menu.
at the top right to go to the settings menu. - With the settings menu is displayed in grid view, scroll down to the Sound and display section and then tap Sounds and notifications
 .
. - Scroll down the screen to find Other sounds, and then tap it.
- Tap Vibrate when tapped to enable or disable this option. When the checkbox next to this option is checked means the key tap vibration feature is enabled and your phone will vibrate when a Samsung keyboard key is tapped.
Method #2: From the Language and input menu
- On any screen, swipe down the top of the screen to open up the notifications panel and then tap
 at the top right to go to the settings menu.
at the top right to go to the settings menu. - With the settings menu is displayed in grid view, scroll down to the System section and then tap Language and input
 .
. - Tap Samsung keyboard.
- Scroll the screen to the very bottom.
- Tap Vibration to enable or disable this option. When the checkbox next to this option is checked means the key tap vibration feature is enabled and your phone will vibrate when a Samsung keyboard key is tapped.
Method #3: From a screen or app where you can input text
- Open an app or screen where you can enter text. For instance, you can open the stock Messaging app to compose a new text message.
- Tap
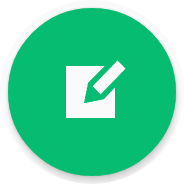 at the bottom right to create a new text message.
at the bottom right to create a new text message. - A virtual keyboard will be displayed at the bottom of the screen.
- Long tap the key in the left side of the space bar and then tap
 to quickly go to the Samsung keyboard settings.
to quickly go to the Samsung keyboard settings. - Scroll the screen to the very bottom.
- Tap Vibration to enable or disable this option. When the checkbox next to this option is checked means the key tap vibration feature is enabled and your phone will vibrate when a Samsung keyboard key is tapped.
How to Enable or Disable Haptic Feedback in Android 5.0.1 Lollipop
You can set your phone to vibrate when you press the Back key or the Recent apps key by enabling the haptic feedback feature. This feature will work if your phone is not in silent mode and the restrict performance option within the power saving menu is not enabled. But, if you don't like that vibration feedback or if you're tight with the battery life issue, you can leave this feature off to get rid that vibration as well as to conserve more battery.
How to enable or disable haptic feedback?You can turn on or off this option by using the following steps:
- On any screen, swipe down the top of the screen to open up the notifications panel and then tap
 at the top right to go to the settings menu.
at the top right to go to the settings menu. - With the settings menu is displayed in grid view, scroll down to the Sound and display section and then tap Sounds and notifications
 .
. - Scroll down the screen to find Other sounds, and then tap it.
- Tap Haptic feedback to enable or disable this option. When the checkbox next to this option is checked means the haptic feedback is enabled and your phone will vibrate when the soft key (the Back key or the Recent apps key) is pressed.
How to Fix Haptic Feedback Not Working in Android 4.4.2 Kitkat
Samsung Galaxy S5 has an option named haptic feedback which will allow you to set your phone to vibrate each time the back key or the recent apps key are pressed. However, there are 4 conditions that can cause the haptic feedback doesn't work and make your phone doesn't vibrate when you press the soft keys, they are: 1)the haptic feedback option is disabled 2)the vibration intensity for the haptic feedback is not adjusted 3)the phone is in the silent mode 4)the power saving mode is enabled. So, based on the things that probably make this issue happens, do the following steps to fix this issue and make the haptic feedback works:
Step #1: Make sure the haptic feedback is enabledYou can make sure that the haptic feedback option is enabled by using the following steps:
- On any screen, swipe down the top of the screen to open up the notification panel and then tap
 to go to the settings menu.
to go to the settings menu. - With the settings menu is displayed in grid view, scroll down to the Sound and display section and then tap Sound
 .
. - Scroll down to the Feedback section.
- Make sure to check the box next to Haptic feedback to enable this option.
- The haptic feedback has been enabled.
Step #2: Make sure the vibration intensity for the haptic feedback is adjustedIf needed, you can increase the vibration intensity for the haptic feedback by using the following steps:
- On any screen, swipe down the top of the screen to open up the notification panel and then tap
 to go to the settings menu.
to go to the settings menu. - With the settings menu is displayed in grid view, scroll down to the Sound and display section and then tap Sound
 .
. - Tap Vibration intensity.
- Drag the vibration intensity adjustment bar for the haptic feedback to the right to increase it.
- Tap OK button to save the changes.
- The vibration intensity for the haptic feedback has been adjusted.
Step #3: Make sure the phone is not in silent modeYou have to place your phone in sound or vibration mode to make the haptic feedback works by using the following steps:
- On any screen, swipe down the top of the screen to open up the notification panel and then tap
 to go to the settings menu.
to go to the settings menu. - With the settings menu is displayed in grid view, scroll down to the Sound and display section and then tap Sound
 .
. - Tap Sound mode and then select Sound or Vibrate.
Step #4: Make sure the power saving mode is disabledWhen you enable the power saving mode, it'll automatically turn off the haptic feedback. Thus, you have to turn off the power saving mode to make the haptic feedback works by using the following steps:
- On any screen, swipe down the top of the screen to open up the notification panel and then tap
 to go to the settings menu.
to go to the settings menu. - With the settings menu is displayed in grid view, scroll down to the System section and then tap Power saving
 .
. - Tap Power saving mode.
- Slide the ON/OFF switch to the left to disable the power saving mode.
- The power saving mode has been disabled.
How to Enable or Disable Haptic Feedback in Android 4.4.2 Kitkat
Samsung Galaxy S5 has some feedback options, one of which is the haptic feedback. When it's enabled, your phone will vibrate when you press the back key or the recent apps key. To make the haptic feedback feature works, make sure your phone is not in silent mode or in power saving mode. Even so, you can consider to turn this feature off if you want to conserve more battery or if you don't want to be annoyed with the phone vibration each time you press the soft keys.
How to turn on or off the haptic feedback?There are two methods that can be used to access the option to enable or disable the haptic feedback option: from the general settings menu and from the S Finder.
Method #1: From the settings menu
- On any screen, swipe down the top of the screen to open up the notification panel and then tap
 to go to the settings menu.
to go to the settings menu. - With the settings menu is displayed in grid view, scroll down to the Sound and display section and then tap Sound
 .
. - Scroll down to the Feedback section.
- Depending on your current settings, tap Haptic feedback to enable or disable this option. When the checkbox next to this option is checked means the haptic feedback is enabled and your phone will vibrate when the soft keys (the back key and recent apps key) are pressed.
Method #2: From the S Finder
- On any screen, swipe down the top of the screen to open up the notification panel and then tap the S Finder button.
- Key in "haptic feedback" in the search field and then tap
 to start searching. The search result will be displayed shortly.
to start searching. The search result will be displayed shortly. - Depending on your current settings, under the Settings section, tap the checkbox next to the Haptic feedback option to enable or disable this option. When the checkbox next to this option is checked means the haptic feedback is enabled and your phone will vibrate when the soft keys (the back key and recent apps key) are pressed.
Making Phone Vibrates When You Draw a Wrong Pattern on Lock Screen in Samsung Galaxy S5:
Aside from using a more complex pattern, hide pattern on lock screen can also be used to make your phone to be more secure while you're using pattern as the screen lock. However, since hiding pattern will make you unable to see the pattern on lock screen, if needed, you can set your phone to vibrate for wrong pattern so that you'll be easier to know that you have drawn a wrong pattern.
How to make phone vibrates when you draw a wrong pattern on lock screen?Assuming that you have selected pattern as the screen lock, you can set your phone to vibrate when the pattern you have drawn on lock screen is incorrect by using the following steps:
- On any screen, swipe down the top of the screen to open up the notification panel and then tap
 to go to the settings menu.
to go to the settings menu. - With the settings menu is displayed in grid view, scroll down to the Sound and display section and then tap Lock screen
 .
. - Scroll the screen to the very bottom and then check the box next to Vibration feedback to enable this option.
- Now, the phone will vibrate when you have drawn a wrong pattern on lock screen.
Samsung Galaxy S5: How to Enable or Disable Key Tap Vibration in Android 4.4.2 Kitkat
Key tap vibration is an option available in the stock keyboard in Samsung Galaxy S5. If this feature is enabled, your phone will vibrate when any key on the keyboard is tapped. However, since this option won't change the way you use the keyboard, then you're free to enable or disable this option according to your liking. If you like the phone vibrates when you tap any key on the keyboard then you can turn this feature on, while if you don't you can turn this feature off.
How to turn on or off key tap vibration in the Samsung keyboard?Generally, there are two methods available that can be used to enable or disable key tap vibration: from the Samsung keyboard settings and from the sound settings.
Method #1: From the Samsung keyboard settings
- Swipe down the top of the screen to open up the notification panel and then tap
 to go to the settings menu.
to go to the settings menu. - With the settings menu is displayed in grid view, scroll down to the System section and then tap Language and input
 .
. - If necessary, tap Default and then select Samsung keyboard.
- Tap
 next to Samsung keyboard to view more detailed settings.
next to Samsung keyboard to view more detailed settings. - Scroll the screen to the very bottom.
- Depending on your current settings, tap Vibration to enable or disable key tap vibration. When the checkbox next to this option is ticked means the key tap vibration is enabled and the phone will vibrate when you tap any key on the keyboard.
Method #2: From the sound settings
- Swipe down the top of the screen to open up the notification panel and then tap
 to go to the settings menu.
to go to the settings menu. - With the settings menu is displayed in grid view, scroll down to the Sound and display section and then tap Sound
 .
. - If necessary, you can adjust the vibration intensity by tapping Vibration intensity and then slide the bar next to Haptic feedback to the left to reduce the vibration intensity or to the right to increase the vibration intensity. Once done, tap OK button.
- Now, scroll the screen to the very bottom.
- Depending on your current settings, tap Vibrate when tapped to enable or disable key tap vibration. When the checkbox next to this option is ticked means the key tap vibration is enabled and the phone will vibrate when you tap any key on the keyboard.
As a note, the key tap vibration feature can't work along with the power saving mode since this feature will automatically disable the vibration feedback. When you enable power saving mode, the key tap vibration option in your phone will be disabled or grayed out therefore if you want the key tap vibration feature remains on then make sure the power saving mode is off.
Samsung Galaxy S3: How to Change Vibration Intensity
In Samsung Galaxy SIII you can customize the phone to vibrate with the different pattern or format. By default, there are 6 vibration patterns available that you can choose to use one of them to your liking.
In addition to change the vibration pattern, here you can also change the vibration strength. This of course will useful to allow you set your phone to vibrate with the different strength in the different situations. By using this option, you can decreasing or increasing the vibration intensity depending on your need.
How to adjust vibration intensity?Below are the steps to do:
- Go to Apps through Home screen.
- Scroll to Settings, then tap on it.
- Under Device section, tap Sound.
- Tap Vibration intensity.
- Now you will see three options available that you can adjust its vibration strength. They are:
- Incoming Call
- Notification
- Haptic Fedback
- On each option, slide the slider to the right to increase the vibration strength or slide to the left to decrease vibration strength.
- Tap OK button to save your changes.
- Tap Home button to return to the standby mode.
By knowing how to adjust vibration intensity on each option available, then it will helps you to set it according to your need. When you wants your phone to vibrate more strong in certain condition, then you can increase its intensity, otherwise you can decrease it when you wants the phone vibrate more weak.You can make your Samsung Galaxy SIII to vibrate and ring at the same time whenever you received an incoming calls by enabling sound and vibration option which you can find under settings sound.
Once you've enable this option, your phone will vibrate and play a ringtone when receiving an incoming calls. Here you will also be able to change the vibration pattern or format to your liking.
How to select vibration pattern?Kindly follow the steps listed below to do so:
- Go to Settings.
- Under Device section, tap Sound.
- Tap Device vibration.
- Now you will see a pop up menu of the vibration pattern. By default, there are 6 pattern available: Basic call, Heartbeat, Jinglebell, Ticktock, Waltz and Zig-zig-zig.
- Tap the required vibration pattern you wish to use.
- Tap OK button to save your changes.
- Tap Home button to return to the standby mode.
By knowing how to select vibration pattern from the available list, now you can choose to use the different format for your device vibration. This of course will helps you to personalize the way your phone to vibrate. So, what's the pattern you like the most?
Setting of Ring and Vibrate at the Same Time
Personalizing your Samsung Galaxy SIII will helps you to set your phone to suit your personal style and taste. Fortunately, there is a lot of options inside Galaxy SIII which will allow you to personalize it. One of which is by setting the phone to vibrate whenever you pick up the calls and hang up the calls.By enabling this option, your phone will ring and vibrate at the same time whenever you received an incoming calls. So, have you ever tried to enable this option on your phone? - On any screen, swipe down the top of the screen to open up the notifications panel and then tap
Still about vibration, there's also an option called sound and vibration which will allow you to set your phone to vibrate and play a ringtone for incoming calls.
How to enable or disable sound and vibration?
If you want to turn on or turn off sound and vibration option, then follow the steps listed below:
- Go to Apps through Home screen.
- Scroll to Settings, then tap on it.
- Under Device section, tap Sound.
- Depending on your current settings, tap Sound and vibration to enable or disable this option. When the checkbox next to this option is ticked means this option is turned on.
- Tap Home button to return to the standby mode.
Touch Sounds Enabling or Disabling in Samsung Galaxy S5
When your phone is not in silent or vibration mode, you can set your phone to play a water-drop-like sound when you make a selection on the screen(e.g: tap an app, tap an icon, tap an option, etc.) or press the soft key (the Back key or the Recent apps key) by enabling the touch sounds. But, if you don't like that sound, you can easily get rid the sound simply by disabling the touch sounds.
How to enable or disable touch sounds?
You can turn on or off this option by using the following steps:
- In any screen, swipe down the top of the screen to open up the notifications panel and then tap
 at the top right to go to the settings menu.
at the top right to go to the settings menu. - With the settings menu is displayed in grid view, scroll down to the Sound and display section and then tap Sounds and notifications
 .
. - Scroll down to find Other sounds, and then tap it.
- Tap Touch sounds to enable or disable this option. When the checkbox next to this option is checked means the touch sounds is enabled and your phone will play a water-drop-like sound each time you make a screen selection, press the Back key or press the Recent apps key.
Enabling or Disabling of Screen Lock Sound in Samsung Galaxy S5
If your lock screen is not turned off and your phone is not in silent or vibration mode, you can set your phone to play a sound when you lock or unlock the screen by enabling the screen lock sound. Even, you can get a different screen lock sound when you have set swipe as your unlock method by changing the lock screen effect. But, if you don't want your phone plays a sound when you lock or unlock the screen, you can get rid the sound simply by disabling the screen lock sound.
How to enable or disable screen lock sound?
You can turn on or off this option by using the following steps:
- On any screen, swipe down the top of the screen to open up the notifications panel and then tap
 at the top right to go to the settings menu.
at the top right to go to the settings menu. - With the settings menu is displayed in grid view, scroll down to the Sound and display section and then tap Sounds and notifications
 .
. - Scroll down the screen to find Other sounds, and then tap it.
- Tap Screen lock sound to enable or disable this option. When the checkbox next to this option is checked means the screen lock sound is enabled and your phone will play a sound when you lock or unlock the screen.
Enable or Disable of Dialing Keypad Tone in Android 5.0.1 Lollipop
You can set your Samsung Galaxy S5 to play a tone when you do some actions, one of which is when you tap the dialing keypad in the stock Phone app to make calls. FYI, the option to enable or disable dialling keypad tone in the settings menu is moved to a new menu when your phone has been updated to Android 5.0.1 Lollipop. I write this post so you can still find the option in your phone with ease.
How to enable or disable dialling keypad tone?
You can turn on or off dialling keypad tone with several methods available. But, as the example, we'll do so by using two different methods: from the settings menu and from the Phone app.
Method #1: From the settings menu
- On any screen, swipe down the top of the screen to open up the notifications panel and then tap
 at the top right to go to the settings menu.
at the top right to go to the settings menu. - With the settings menu is displayed in grid view, scroll down to Sound and display section and then tap Sounds and notifications
 .
. - Scroll down the screen to find Other sounds, and then tap it.
- Tap Dialling keypad tone to enable or disable this option. When the checkbox next to this option is checked means this option is enabled and your phone will play a tone when the dialing keypad in the stock Phone app is tapped.
Method #2: From the stock Phone app
- Open the stock Phone app.
- Tap
 at the top right or long press the Recent apps key to open up the additional options and then select Settings.
at the top right or long press the Recent apps key to open up the additional options and then select Settings. - Tap Call.
- Scroll down the screen to find Ringtones and keypad tones, and then tap it.
- Tap Dialling keypad tone to enable or disable this option. When the checkbox next to this option is checked means this option is enabled and your phone will play a tone when the dialing keypad in the stock Phone app is tapped.
Changing of Email Message Tone in Samsung Galaxy S5
Change the ringtone for incoming email messages is the best way that can be done to help you recognize that you have new email messages. If needed, you can set different tones for different email accounts(if you have multiple accounts) so that you can easily know to which account the email message is sent for, or set different tone for your priority contacts so that you can easily know that you have email messages from contacts you have marked as priority senders.
How to change email message tone?
You can change the email message tone by using three different methods: from the general sound settings menu, from an email account settings menu and from the priority sender settings menu.
Method #1: From the general sound settings menu
This method can be used if you have set the "Default notification sound" as the email message tone. But, you have to remember that this method will change the notification tone for other apps that also use the default notification sound as the notification tone. See the following steps to do so:
- On any screen, swipe down the top of the screen to open up the notification panel and then tap
 at the top of the screen to go to the settings menu.
at the top of the screen to go to the settings menu. - With the settings menu is displayed in grid view, scroll down to the Sound and display section and then tap Sound
 .
. - Tap Notifications.
- Select the required notification tone.
- Tap OK button.
- The general notification sound has been changed.
Method #2: From an email account settings menu
FYI, this method can be used to change the email message tone for a single account only. Thus, if you have multiple email accounts, you have to set email message tone for each account separately if you want to use different tones for different accounts. See the following steps to change email message tone for certain account:
- Open the stock Email app.
- Tap
 or long press the Recent apps key to open up the additional options and then select Settings.
or long press the Recent apps key to open up the additional options and then select Settings. - Tap Manage accounts.
- Tap the required email account you want to change its tone.
- Make sure to check the box next to Email notifications to enable this option so that you can receive notifications when new email messages arrive.
- Now, tap Notification sound.
- Select the required tone. FYI, if you select Default notification sound then it'll use the tone that has been selected in the general notification sound (see method #1).
- Tap OK button.
- The email message tone for the selected account has been changed.
Method #3: From the priority sender settings
If you have set some email addresses or contacts with email addresses as priority senders, then you can set different tone for them separately by using the following steps:
- Open the stock Email app.
- Tap
 or long press the Recent apps key to open up the additional options and then select Settings.
or long press the Recent apps key to open up the additional options and then select Settings. - Tap Priority sender settings.
- Make sure to check the box next to Email notifications to enable this option so that you can receive notifications when new email messages from priority senders arrive.
- Now, tap Notification sound.
- Select the required tone. FYI, if you select Default notification sound then it'll use the tone that has been selected in the general notification sound (see method #1).
- Tap OK button.
- The email message tone for priority senders has been changed.











0 comments:
Post a Comment