Adding of Webpage Shortcut to Home Screen in Samsung Galaxy S5
There are several ways available that can be used to speed up the way
you access your favourite webpages, one of which is by adding a shortcut
to that webpage to home screen. This will let you to quickly access to
that webpage even without you have to open
up the Internet app first. All you have to do is simply by tapping the
shortcut on the home screen and the webpage will be loaded shortly.


How to add a webpage shortcut to home screen?
Before doing this steps, make sure you have a free space in your home screen otherwise it won't work. Well, if you want to add shortcut to webpages in home screen, you can do so by using two methods available: from an opened webpage or from the bookmarks list.
Method #1: From an opened webpage
Method #2: From the bookmarks list
This method can be used if you have bookmarked the webpage you want to add its shortcut to home screen. See the following steps to do so:
As a note, this feature will be more useful if you use it to add shortcut of your favourite or most frequently accessed webpages to home screen since it will be able to help you to save more time by skipping some steps you used to do when accessing those webpages with other methods.
How to add a webpage shortcut to home screen?
Before doing this steps, make sure you have a free space in your home screen otherwise it won't work. Well, if you want to add shortcut to webpages in home screen, you can do so by using two methods available: from an opened webpage or from the bookmarks list.
Method #1: From an opened webpage
- Open Internet app.
- Enter the URL or webpage address in the address bar and then tap Go.
- Wait until the webpage is fully loaded.
- Tap
 or long press the Recent apps key to open up the additional options and then select Add shortcut to home.
or long press the Recent apps key to open up the additional options and then select Add shortcut to home. - A shortcut of the currently opened webpage has been created on home screen.
This method can be used if you have bookmarked the webpage you want to add its shortcut to home screen. See the following steps to do so:
- Open Internet app.
- Tap
 located at the bottom right corner of the screen to view all bookmarked webpages.
located at the bottom right corner of the screen to view all bookmarked webpages. - Long tap the required bookmark you want to add its shortcut to home screen until it's selected.
- Tap
 or long press the Recent apps key to open up the additional options and then select Add shortcut to home.
or long press the Recent apps key to open up the additional options and then select Add shortcut to home. - A shortcut of the selected bookmark has been created on home screen.
As a note, this feature will be more useful if you use it to add shortcut of your favourite or most frequently accessed webpages to home screen since it will be able to help you to save more time by skipping some steps you used to do when accessing those webpages with other methods.
Changing of Default Search Engine in Internet App in Samsung Galaxy S4
Internet users always grow from time to time. It triggers the emergence
of many new websites that provide various information for the users. To
help you find the webpage and/or information you're looking for in
Internet with ease, then you can use a search engine. The search engine
will help you to find a webpage contains with the information as same as
the search term you have typed in the search field in the search
engine. By default, when you type a word in the address bar of the
Internet app, then you'll be given with the search result of the word
you have typed by using the default search engine.
How to change default search engine in Internet app?
By default, the Internet app uses Google search as the default search engine. However, if you want to use another search engine as the default then you can do so by using the following steps:
FYI, the selected search engine won't change even when the phone is restarted or turned off, it will only change and re-use Google as the default search engine if you clear the Internet app data from the app info or from the application manager. From the four search engines available, I prefer to use Google search as the default search engine because it gives me more accurate and relevant result. So, how about you? Which search engine do you like best?
By default, the Internet app uses Google search as the default search engine. However, if you want to use another search engine as the default then you can do so by using the following steps:
- Open Internet app.
- Tap the box in the left side of the address bar and you'll see some search engine options displayed in the drop down menu:
 Google search: select this option if you want to use google.com as the default search engine in Internet app.
Google search: select this option if you want to use google.com as the default search engine in Internet app. Ask Jeeves: select this option if you want to use uk.ask.com as the default search engine in Internet app.
Ask Jeeves: select this option if you want to use uk.ask.com as the default search engine in Internet app. Yahoo! UK & Ireland: select this option if you want to use uk.search.yahoo.com as the default search engine in Internet app.
Yahoo! UK & Ireland: select this option if you want to use uk.search.yahoo.com as the default search engine in Internet app. Bing: select this option if you want to use bing.com as the default search engine in Internet app.
Bing: select this option if you want to use bing.com as the default search engine in Internet app.- Select the desired search engine you want to use.
- Type the search term in the address bar and then tap Go. The Internet app will automatically search the search term by using the search engine you have selected before.
- In the search result page, you can tap the link to open the webpage in the currently opened tab or you can long tap the link and then select Open in new window to open the webpage in the new tab.
- To make you easier to find the webpage you have found through the search engine, you can bookmark the webpage or save the webpage to read it later offline.
FYI, the selected search engine won't change even when the phone is restarted or turned off, it will only change and re-use Google as the default search engine if you clear the Internet app data from the app info or from the application manager. From the four search engines available, I prefer to use Google search as the default search engine because it gives me more accurate and relevant result. So, how about you? Which search engine do you like best?
Samsung Galaxy S4: How to Enable and Use Tilt to Zoom in Android 4.4 Kitkat
In some cases, you may want to zoom in or out while viewing images in
the Gallery app to get larger and more detail image or while browsing webpages in the Internet app to get larger or closer view. To meet that need, the Samsung Galaxy
SIV has provided you some methods to zoom in or out, one of which is by
tilting the device back and forth. To make you able using this method,
you have to enable this feature through the motion menu.
How to enable or disable tilt to zoom?
Below are the steps to do so:
How to use tilt to zoom?
Once tilt to zoom is activated, you can use this feature to zoom in or out in the Gallery app and in the Internet app.
I. Using tilt to zoom in the Gallery app:
By knowing this method, now you have one more alternative method to zoom in or out other than the default pinch-to-zoom feature that you can use while viewing images in the Gallery app or browsing webpages in the Internet app.
Below are the steps to do so:
- Go to Settings.
- Tap My device tab.
- Scroll down to find Motions and gestures, and then tap it.
- Slide the ON/OFF switch next to Motion to the right to enable this option and then allow you to access all of the motion options available under this menu.
- Tap Motion.
- Slide the ON/OFF switch next to Zoom to the right to enable this option. If you tap Zoom when it's enabled, then you'll be given with the following options:
- Try it: tap this option to try using tilt to zoom in the short tutorial given by this phone.
- Advanced settings: tap this option to adjust the tilt sensitivity.
How to use tilt to zoom?
Once tilt to zoom is activated, you can use this feature to zoom in or out in the Gallery app and in the Internet app.
I. Using tilt to zoom in the Gallery app:
- Open the Gallery app.
- Tap an album and then tap the required image to view it.
- Tap and hold the screen at two points with your fingers and then tilt the device backwards to zoom out or tilt the device forwards to zoom in.
- Open the Internet app.
- Type the URL or webpage address in the address bar and then tap Go.
- Once the webpage is fully loaded, tap and hold the screen at two points with your fingers and then tilt the device backwards to zoom out or tilt the device forwards to zoom in.
By knowing this method, now you have one more alternative method to zoom in or out other than the default pinch-to-zoom feature that you can use while viewing images in the Gallery app or browsing webpages in the Internet app.
Enabling and Use Reader Mode in the Internet App in Samsung Galaxy S4
I like reading therefore when I have some spare times, I often use it
for reading. Well, the best part of it is that my beloved phone, the Samsung Galaxy
SIV, has some useful features that will facilitate me for reading in
this phone, one of which is the reading mode that will adjust the screen
settings automatically to make it more suit for reading. One of the
apps available in my phone that I have added to the reading mode list is
the Internet app because I always use this app to browse the webpages
and then read the contents.
Aside from activating the reading mode for the Internet app, I usually use the reader mode in this app to make me easier reading the webpage contents. This feature will strip away other webpage components (e.g: widgets, header, frame, advertisement, etc) so that I can focus on what I'm reading.
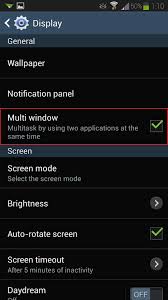
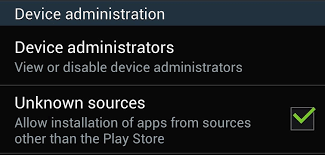
How to enable and use the reader mode in the Internet app?
Below are the steps to do so:
Basically, there's also a reader-mode-like feature in other third-party browser apps. But, I like using the stock Browser app (Internet app) because it's ads-free and I don't need to install it by myself. So, how about you? Do you like using the reader mode feature while reading webpage contents in the Internet app?
Aside from activating the reading mode for the Internet app, I usually use the reader mode in this app to make me easier reading the webpage contents. This feature will strip away other webpage components (e.g: widgets, header, frame, advertisement, etc) so that I can focus on what I'm reading.
How to enable and use the reader mode in the Internet app?
Below are the steps to do so:
- Open the Internet app.
- Enter the URL of a webpage you want to visit in the address bar and then tap Go.
- Once the webpage is fully loaded, tap the Reader mode icon
 located in the left side of the webpage address to enter into the reader mode.
located in the left side of the webpage address to enter into the reader mode. - While you're in the reader mode, you can do the following actions:
-
 : tap this option to increase the font size of the webpage you're reading.
: tap this option to increase the font size of the webpage you're reading. -
 : tap this option to decrease the font size of the webpage you're
reading. This option will be available if you have increased the font
size.
: tap this option to decrease the font size of the webpage you're
reading. This option will be available if you have increased the font
size. -
 : tap this option to share a link to the webpage you're reading using the available share methods.
: tap this option to share a link to the webpage you're reading using the available share methods. - Enable or disable the night mode: you can do so by tapping the Menu key and then select
 Night mode.
When the checkbox besides this option is checked means the night mode
is enabled. When the night mode is enabled, the Internet app will
reverse the webpage colors (the background becomes black and the text
becomes white).
Night mode.
When the checkbox besides this option is checked means the night mode
is enabled. When the night mode is enabled, the Internet app will
reverse the webpage colors (the background becomes black and the text
becomes white). - Save the webpage as image: you can do so by tapping the Menu key and then select
 Save as image.
The webpage will be saved as .png file and then will be saved in the
/storage/emulated/0/Internet/Reader/file_name.png or you can see the
saved image in the Reader album in the Gallery app.
Save as image.
The webpage will be saved as .png file and then will be saved in the
/storage/emulated/0/Internet/Reader/file_name.png or you can see the
saved image in the Reader album in the Gallery app. - Zoom in: you can zoom in by tilting the device towards you or by double tapping the screen or by spreading two fingers apart on the screen.
- Zoom out: you can zoom out by tilting the device backwards or by double tapping the screen or by pinching the screen.
-
 : tap this option to quit from the reader mode.
: tap this option to quit from the reader mode.
Basically, there's also a reader-mode-like feature in other third-party browser apps. But, I like using the stock Browser app (Internet app) because it's ads-free and I don't need to install it by myself. So, how about you? Do you like using the reader mode feature while reading webpage contents in the Internet app?
Samsung Galaxy S4: How to Enable, Configure and Use Reading Mode in Android 4.4 Kitkat
l really like using the Internet app in my Samsung Galaxy SIV to browse the webpages and read the contents --even I often save a webpage
to read it later--, moreover since my phone updated to Android 4.3
Jelly Bean and got a new feature called reading mode(this feature is
still available in Android 4.4 Kitkat). This feature will optimize the
display by adjusting the screen settings to make it better suited for
reading. FYI, I have cylindris in my left eye, it makes my eye hurts
when it's exposed with the bright light, but by using the reading mode
now reading on the phone is more pleasant to do.
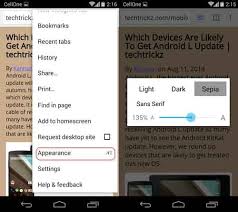
How to enable and configure reading mode?
Below are the steps to do so:
How to use reading mode?
If an app has been added into the reading mode list, then the phone will optimize the display automatically in the app so that the display will be easier to read.
For the record, turning on this feature will not drain your battery because it works by changing the colors/contrast and reducing the screen brightness. This feature is best used if you like reading text for a long period of time (e.g: reading e-book, long web posts, etc). So, how about you? Have you tried to use this feature?
How to enable and configure reading mode?
Below are the steps to do so:
- Go to Settings.
- Tap My device tab.
- Tap Display.
- Depending on your current settings, tap the ON/OFF switch next to Reading mode to enable or disable this option. When the switch is on the right side or turns green means the option is enabled.
- When the reading mode is enabled, you can add/remove the apps from the reading mode list. To add apps go to step #6, while to remove apps go to the step #7.
- Adding apps into the reading mode list:
These steps will activate the reading mode in the selected app. - Tap Reading mode.
- Tap Edit button located at the top right corner of the screen.
- Mark the checkbox next to the desired apps to select them.
- Tap Done button.
- The selected apps will be added to the reading mode list and the reading mode is now available in these apps.
- Removing apps from the reading mode list:
These steps will deactivated the reading mode in the removed apps. - Tap Reading mode.
- Tap Edit button located at the top right corner of the screen.
- When the reading mode is activated, the checkbox next to the apps will be checked. To remove the apps from the reading mode list, you just need to clear the checkbox next to the desired apps.
- Tap Done button.
- The app will be removed from the reading mode list and the reading mode feature will be deactivated in these apps.
How to use reading mode?
If an app has been added into the reading mode list, then the phone will optimize the display automatically in the app so that the display will be easier to read.
For the record, turning on this feature will not drain your battery because it works by changing the colors/contrast and reducing the screen brightness. This feature is best used if you like reading text for a long period of time (e.g: reading e-book, long web posts, etc). So, how about you? Have you tried to use this feature?
Switching of Between Desktop View and Mobile View in the Internet Apps
For those of users who are tight with data usage or those who don't have
unlimited data plan, any option to save more data of course will be
helpful for them. It may becomes one of the reason why the stock Browser
app in the Samsung Galaxy SIV provides an option that will let you to
load or not images in webpages. When this option is disabled, the
Internet app won't load the images in the webpages. No image means save
more data.
If you notice, by default the Internet app will display the webpage in the mobile view. It's done to speed up the internet access and also help you to save more data. Even so, if you want to view a webpage in the desktop view, you don't need to worry because the Internet app also has provided an option named desktop view(by default this option is disabled) which will let you easily switch between desktop and mobile view.
How to switch between desktop view and mobile view in the Internet app?
You can do so by following the steps listed below:
FYI, this option only applied in the currently opened webpage, so you need to enable this option again when you want to open a webpage in the desktop view in the new tab.
If you notice, by default the Internet app will display the webpage in the mobile view. It's done to speed up the internet access and also help you to save more data. Even so, if you want to view a webpage in the desktop view, you don't need to worry because the Internet app also has provided an option named desktop view(by default this option is disabled) which will let you easily switch between desktop and mobile view.
How to switch between desktop view and mobile view in the Internet app?
You can do so by following the steps listed below:
- Open Internet app.
- Tap the Menu key and then depending on your current settings tap Desktop view to enable or disable this option. When the box next to this option is ticked means this option is enabled and the Internet app will display the currently opened webpage in the desktop view, while if it's disabled then the Internet app will display the currently opened webpage in the mobile view.
FYI, this option only applied in the currently opened webpage, so you need to enable this option again when you want to open a webpage in the desktop view in the new tab.
Samsung Galaxy S4: How to Enable or Disable Load Images in the Internet App in Android 4.4 Kitkat
Internet app is the stock Browser app that is owned by the Samsung
Galaxy SIV that you can use to browse webpages. In order to facilitate
the user's activity, this app also has been equipped with some useful
features, one of which is an option that will allow you to save the
currently opened webpage while you're connected with internet so that
you can read them later offline.
Another useful feature available in this app is an option that will allow you to load or not images in the webpages. By default, this option is enabled therefore when you have not changed this option yet then the Browser app will load images in the webpages.
How to set the Internet app to load or not webpage images?
You can do so by using the following steps:
By knowing these steps, now you can set it according to your need. If you want to save more data then you can disable this option, while if you want the Browser app loads the images in the webpage then you can enable this option. So, how about you? Do you enable or disable this option?
Another useful feature available in this app is an option that will allow you to load or not images in the webpages. By default, this option is enabled therefore when you have not changed this option yet then the Browser app will load images in the webpages.
How to set the Internet app to load or not webpage images?
You can do so by using the following steps:
- Open Internet app.
- Tap the Menu key and then select Settings.
- Tap Bandwidth management.
- Depending on your current settings, tap Load images to enable or disable this option. When the box next to this option is ticked means the option is enabled. If this option is enabled then the images in the webpage will be loaded, while if it's disabled then the images in the webpage will not be loaded.
By knowing these steps, now you can set it according to your need. If you want to save more data then you can disable this option, while if you want the Browser app loads the images in the webpage then you can enable this option. So, how about you? Do you enable or disable this option?
Saving of Pages for Offline Reading in Any Browser App in Android 4.4 Kitkat
As we have known that the save page is an option that is owned by the
stock Browser app in the Samsung Galaxy SIV. This option will allow you
to read saved pages offline or without using an internet connection.
However, for those of you who are prefer to use another third-party browser apps (e.g: Chrome, Firefox, Dolphin, Opera, etc), then you can also save a page to read it offline later though some of them have no option to save a page by default. You can do so by using third-party app called Pocket app.
How to save a page in any browser app?
You need an internet connection to do these steps. FYI, I've already tested these steps in the stock Browser(Internet app), Chrome, Firefox, Opera and Dolphin app. But, to make it easier, these steps use Chrome app and Dolphin app.
By using Chrome app:
By using Dolphin app:
How to read offline a saved page from any Browser app using Pocket app?
If previously you've saved a webpage from any browser to the Pocket app, then you can read it offline or without using an internet connection from Pocket app by using the following steps:
For certain reason, some of users prefer to use third-party browser app than the stock one. So, by knowing these steps, now you can enjoy using an offline-reading-like feature by using Pocket app to read articles you've saved from any browser app you like.
However, for those of you who are prefer to use another third-party browser apps (e.g: Chrome, Firefox, Dolphin, Opera, etc), then you can also save a page to read it offline later though some of them have no option to save a page by default. You can do so by using third-party app called Pocket app.
How to save a page in any browser app?
You need an internet connection to do these steps. FYI, I've already tested these steps in the stock Browser(Internet app), Chrome, Firefox, Opera and Dolphin app. But, to make it easier, these steps use Chrome app and Dolphin app.
- Download and install Pocket app from the Google Play Store and then follow the on-screen instructions to complete installation.
- Open Chrome app.
- Open a webpage by entering its address or URL in the address bar and then tap Go.
- Once the webpage is fully loaded, tap the Menu key then select Share...
- On pop up menu select Add to Pocket.
- The webpage will be saved to the Pocket app.
By using Dolphin app:
- Download and install Pocket app from the Google Play Store and then follow the on-screen instructions to complete installation.
- Open Dolphin app.
- Open a webpage by entering its address or URL in the address bar and then tap Go.
- Once the webpage is fully loaded, tap the Menu key then select Share page.
- Tap Add to Pocket.
- The webpage will be saved to the Pocket app.
How to read offline a saved page from any Browser app using Pocket app?
If previously you've saved a webpage from any browser to the Pocket app, then you can read it offline or without using an internet connection from Pocket app by using the following steps:
- Open Pocket app.
- By default, Pocket app will display all your saved pages.
- Tap the required save page you want to read.
- The selected saved page will be opened and ready to read.
For certain reason, some of users prefer to use third-party browser app than the stock one. So, by knowing these steps, now you can enjoy using an offline-reading-like feature by using Pocket app to read articles you've saved from any browser app you like.
Samsung Galaxy S4: How to Save a Webpage for Offline Reading in Android 4.4 Kitkat
Browsing a webpage is one of the most frequently performed activities by
the Samsung Galaxy SIV users therefore this phone has provided a stock
Browser app as one of pre-installed apps. You need an internet
connection to make this app works. You can get it by connecting your
phone to a Wi-Fi network or by using mobile data.
However, the stock app also has an option called save page that will allow you to load a webpage when you don't have an internet connection in condition that you have saved the webpage when you're connected with internet. This is commonly referred as offline reading.
How to save a webpage in the stock Browser app?
These steps need you to connect with internet. Also, please note that some webpages may not allow you to save its pages. Well, to save a webpage, kindly using the following steps:
How to read a saved page offline in the stock Browser app?
If a webpage has been saved, later you can load and read it offline or in other word you don't need an internet connection to do these steps:
In a quick glance, save page option seems have the same function with bookmark which will allow you easily reload a webpage, the difference is by using save page you can reload a saved webpage without using an internet connection. So, by utilizing this option, you still be able to read a saved webpage though you're not connected with internet or while you're in a area where radio transmitter is prohibited. So, how about you? Have you ever used this feature?
However, the stock app also has an option called save page that will allow you to load a webpage when you don't have an internet connection in condition that you have saved the webpage when you're connected with internet. This is commonly referred as offline reading.
How to save a webpage in the stock Browser app?
These steps need you to connect with internet. Also, please note that some webpages may not allow you to save its pages. Well, to save a webpage, kindly using the following steps:
- Open Internet app.
- Open a webpage by entering its address or URL in the address bar and then tap Go.
- Once the webpage is fully loaded, tap the Menu key then select Save page.
- The currently opened webpage will be saved in the saved pages.
How to read a saved page offline in the stock Browser app?
If a webpage has been saved, later you can load and read it offline or in other word you don't need an internet connection to do these steps:
- Open Internet app.
- Tap Bookmark icon
 located at the top right corner of the screen.
located at the top right corner of the screen. - Tap Saved pages tab.
- Tap the required saved page.
- The selected saved webpage will be loaded.
- Now, you can read the webpage content offline.
In a quick glance, save page option seems have the same function with bookmark which will allow you easily reload a webpage, the difference is by using save page you can reload a saved webpage without using an internet connection. So, by utilizing this option, you still be able to read a saved webpage though you're not connected with internet or while you're in a area where radio transmitter is prohibited. So, how about you? Have you ever used this feature?
Samsung Galaxy S4: How to Add a Webpage Shortcut to Home Screen in Android 4.4 Kitkat
There are some options in the stock Browser app that will allow you to
access your favourite webpage easier and faster, one of which is an
option called set as homepage. This option will be more useful if you
use it to assign your favourite webpage as the homepage because the
webpage you've assigned as the homepage will be automatically loaded
whenever the stock Browser app is opened.
Aside from assigning a webpage as the homepage, there's another way that has a similar function with the homepage: create a shortcut to a webpage on the Home screen. By doing this, you can easily access to a particular webpage directly through your Home screen.
How to create a shortcut to a webpage in the stock Browser app?
There 2 methods available that you can do to create a webpage shortcut on the Home screen, from the currently opened webpage and from the bookmarks.
Method #1: From the currently opened webpage
This method will allow you to create a shortcut for the currently opened webpage. Here are the steps:
Method #2: From the bookmarks
This method will allow you to create a shortcut for the webpage you've already bookmarked before. Here are the steps:
FYI, by using these methods you can add webpage shortcuts as many as possible in condition that you have free space in your Home screen to place the shortcuts. So, how about you? Have you ever used this options?
Aside from assigning a webpage as the homepage, there's another way that has a similar function with the homepage: create a shortcut to a webpage on the Home screen. By doing this, you can easily access to a particular webpage directly through your Home screen.
How to create a shortcut to a webpage in the stock Browser app?
There 2 methods available that you can do to create a webpage shortcut on the Home screen, from the currently opened webpage and from the bookmarks.
Method #1: From the currently opened webpage
This method will allow you to create a shortcut for the currently opened webpage. Here are the steps:
- Open Internet app.
- Open a webpage by entering its address or URL in the address bar and then tap Go.
- Once the webpage is fully loaded, tap the Menu key then select Add shortcut to home.
- A shortcut of the currently opened webpage will be created on the Home screen.
Method #2: From the bookmarks
This method will allow you to create a shortcut for the webpage you've already bookmarked before. Here are the steps:
- Open Internet app.
- Tap Bookmark icon
 located at the top right corner of the screen.
located at the top right corner of the screen. - Tap Bookmarks tab to display all of your bookmarked webpages.
- Long tap the required bookmark and then on pop up menu select Add shortcut to home.
- A shortcut of the selected bookmark will be created on the Home screen.
FYI, by using these methods you can add webpage shortcuts as many as possible in condition that you have free space in your Home screen to place the shortcuts. So, how about you? Have you ever used this options?












0 comments:
Post a Comment