Blocking of Unwanted and Unknown Calls in Samsung Galaxy S6 Edge
When needed, you can set your Samsung Galaxy S6 Edge to automatically block calls come from a specific number or those you have not added to your contacts list by adding the phone number
to the auto reject list and enabling the feature to reject calls from
unknown numbers. But, you have to remember that this feature will only
work to block calls from those with phone numbers, in other words, this feature can't be used to block private calls or calls come from those who hide their phone numbers.

How to block unwanted calls from a specific phone number?
You can do so by using the following steps:
You can do so by using the following steps:
FYI, when a blocked phone number calls you, you will not get any notification (sound or vibration). However, your phone will keep recording all blocked calls in your call logs and flag them as rejected calls.
How to block unwanted calls from a specific phone number?
You can do so by using the following steps:
- Open Phone app.
- Tap More at the top right and then select Settings.
- Tap Call rejection.
- Tap Auto reject list.
- To manually add a phone number to the reject list, enter the required phone number you want to block. Alternatively, you can tap the Log button to pick up a phone number from your call logs, or tap the Contacts button to pick up a phone number from your contacts list.
- Tap
 to add the entered phone number to the reject list.
to add the entered phone number to the reject list. - To add more numbers to the reject list, repeat from the step #5.
- From now on, incoming calls come from those you have added to the reject list will be blocked or rejected automatically.
You can do so by using the following steps:
- Open Phone app.
- Tap More at the top right and then select Settings.
- Tap Call rejection.
- Tap Auto reject list.
- Slide the ON/OFF switch next to the Unknown option to the right enable this option. The switch turns green when this option is enabled.
- From now on, incoming calls from unknown numbers(those you have not added to your contacts list) will be blocked or rejected automatically.
FYI, when a blocked phone number calls you, you will not get any notification (sound or vibration). However, your phone will keep recording all blocked calls in your call logs and flag them as rejected calls.
As we all know that the default call rejection feature in Samsung Galaxy S5 can be used to block unwanted or unknown calls
as long as the callers have numbers, that's why this feature can't be
used to block those who don't have numbers. So, if you wish to not
receive any private call or calls from those who hide their phone numbers,
you can use a third-party app in the Play Store that has the ability to
block private calls. Blocking private calls will set your phone to not
notify you when you have incoming calls from those who hide their phone numbers so that you won't be bothered again with them.
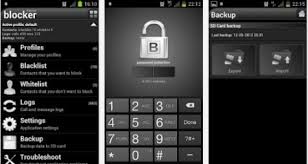 How to block private calls or numbers using Blacklist app?
How to block private calls or numbers using Blacklist app?
There are some apps in the Play Store that can be used to block private calls. But, as the example, we'll use Blacklist app in the following steps to block private calls:
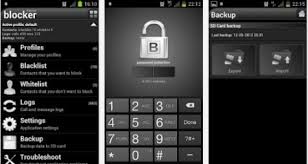
There are some apps in the Play Store that can be used to block private calls. But, as the example, we'll use Blacklist app in the following steps to block private calls:
- Download install Blacklist app from the Play Store.
- Once the installation process is completed, open the app.
- At the first time use, you will be provided with the term of use and privacy policy screen. Tap OK button to continue.
- In the main screen of this app, in the Control tab, tap
 and then tap Blocking numbers.
and then tap Blocking numbers. - In the Blacklist tab, tap Private numbers.
- Tap End call and then tap Save button.
- From now on, any private call will be blocked. FYI, you can still see all blocked private call logs in the call logs in the Phone app or in the blocked logs in the Blacklist app.
Change Barring Password in Samsung Galaxy S3
In Samsung Galaxy S3 you can restrict certain types of incoming or
outgoing calls by turned on call barring settings. To make a change on
you call barring settings, you will be prompted to enter 4 digit barring
password.
If it's your first time and you never change your barring password, then the default is 0000. But, for security reason and else, you may want to change your current barring password with the new ones.
How to change barring password?
To change your current barring password, kindly follow the steps listed below:
Well, by knowing on how to change your barring password, now you can change the old one with the new one for the security and your convenience reasons. So, hope it helps :)
If it's your first time and you never change your barring password, then the default is 0000. But, for security reason and else, you may want to change your current barring password with the new ones.
How to change barring password?
To change your current barring password, kindly follow the steps listed below:
- Go to Apps through Home screen.
- Tap Phone.
- Tap the Menu key.
- On pop up menu select Call settings.
- Tap Additional settings.
- Tap Call barring.
- Tap Voice call.
- Tap the Menu key.
- On pop up menu select Change password.
- Tap on Old password field then enter your current password. If you never change, the default is 0000.
- Tap on New password field then enter your new 4 digit barring password.
- Tap on Confirm password then enter your new 4 digit barring password again to confirm your new password.
- Tap OK button to save your changes.
- Finish. Now you have managed to change your barring password.
Well, by knowing on how to change your barring password, now you can change the old one with the new one for the security and your convenience reasons. So, hope it helps :)
Call Barring Settings Samsung in Galaxy S3
As we have learnt before, in Samsung Galaxy SIII you can restrict an
outgoing call for some numbers by turned on fixed dialing on your phone
then add the required numbers into FDN list. Once you've added the
numbers, your phone will only be able to make a call to the selected
numbers and to the emergency numbers.
If fixed dialing only restrict your outgoing call to some numbers that you've been added to the list, then you can restrict certain types of incoming or outgoing call on your phone by choose one of the available option on the call barring settings.
How to restrict incoming or outgoing call using call barring?
To do so kindly follow the steps listed below:
If fixed dialing only restrict your outgoing call to some numbers that you've been added to the list, then you can restrict certain types of incoming or outgoing call on your phone by choose one of the available option on the call barring settings.
How to restrict incoming or outgoing call using call barring?
To do so kindly follow the steps listed below:
- Go to Apps through Home screen.
- Tap Phone.
- Tap the Menu key.
- On pop up menu select Call settings.
- Tap Additional settings.
- Tap Call barring.
- Tap Voice call.
- Here you will see call barring available option, they are:
- All outgoing calls: if you select this option, no calls can be made.
- Int'l calls: if you select this option, no international calls can be made.
- Int'l calls except home: if you select this option, no international calls can be made, but you can still call home while you're abroad.
- All incoming calls: if you select this option, you can't receive all incoming calls.
- Incoming when roaming: if you select this option, you can't receive incoming call while you're abroad. Incoming calls will be rejected by the network.
- Tap one of the available options as mentioned above you wish to use.
- Enter your barring password. If you never change your barring password, then the default is 0000.
- Tap OK button to save your changes.
- To turn on another call barring option, repeat from the step #9.
- Finish. Now you have managed to choose setting for call barring on your phone. As a note, when the checkbox next to the option is ticked means the option is turned on.
Well, by knowing on how to choose call barring settings, now you can set it according to your wish and situations. Choose the one or more that suit your needs. So, hope it helps :)












0 comments:
Post a Comment