Dialling phone number in the Phone app is one of the most common method
to make a call. If needed, while making a call using this method, you
can set your phone to play a tone when the dialling keypad is touched by
enabling the dialling keypad tone. But, if you don't like your phone
sounds when you tap the dialling keypad or if you feel annoyed with that
tone, you can easily turn off this tone simply by disabling the
dialling keypad tone.
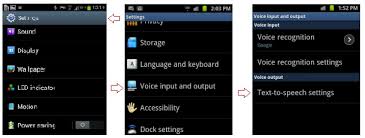
How to turn on or off the dialling keypad tone?
In this post, we'll try enabling or disabling the dialling keypad tone using three different methods: from the general settings menu, from the Phone app settings, and from the S Finder.

Method #1: From the settings menu
As a note, you can't change the sound for the dialling keypad tone, but you can increase or decrease its volume by adjusting the system volume in the general sound volume settings.
How to turn on or off the dialling keypad tone?
In this post, we'll try enabling or disabling the dialling keypad tone using three different methods: from the general settings menu, from the Phone app settings, and from the S Finder.
Method #1: From the settings menu
- On any screen, swipe down the top of the screen to open up the notification panel and then tap
 to go to the settings menu.
to go to the settings menu. - With the settings menu is displayed in grid view, scroll down to the Sound and display section and then tap Sound
 .
. - Scroll down to the Feedback section.
- Depending on your current settings, tap Dialling keypad tone to enable or disable this option. When the checkbox next to this option is checked means the dialling keypad tone is enabled and the phone will play sound when the dialling keypad is tapped.
- Open Phone app.
- Tap
 at the top right corner of the screen or long press the Recent apps key to open up the additional options and then select Settings.
at the top right corner of the screen or long press the Recent apps key to open up the additional options and then select Settings. - Tap Call.
- Tap Ringtones and keypad tones.
- Depending on your current settings, tap Dialling keypad tone to enable or disable this option. When the checkbox next to this option is checked means the dialling keypad tone is enabled and the phone will play sound when the dialling keypad is tapped.
- On any screen, swipe down the top of the screen to open up the notification panel and then tap S Finder button.
- Key in "dialling keypad tone" in the search field and then tap
 to start searching.
to start searching. - In the search result, under Settings section, tap Dialling keypad tone. It'll quickly bring you to the place where this option is located in the general settings menu.
- Depending on your current settings, tap Dialling keypad tone to enable or disable this option. When the checkbox next to this option is checked means the dialling keypad tone is enabled and the phone will play sound when the dialling keypad is tapped.
As a note, you can't change the sound for the dialling keypad tone, but you can increase or decrease its volume by adjusting the system volume in the general sound volume settings.
Turning Off Notifications Sound During Calls in Samsung Galaxy S4
Today an insider sent me an email and asked me how to disable
notifications sound while she was on an active call. She said that the
notifications sound really disturbed her and it became worse when she
was wearing headset. The sound interrupted her conversation because it
made her check her phone instinctively and in some cases it also made
her difficult to hear clearly the person she was speaking with. Well, if
you have the same problem with her, then you can fix it by setting the
phone to silence the notifications sound when you have an alarm or a new message during call.

How to turn off in-call notifications sound?
There are two methods available that you can use to disable notifications sound while you're in an active call, through the Settings menu and through Phone app.
Method #1: From the Settings menu
Basically, the notifications sound during calls feature is designed to inform you when your alarm goes off or when you have a new message while you're in an active call so that you won't miss them. But, for any reason if this option bothers you, then you can easily turn this option off by following the steps mentioned above.
How to turn off in-call notifications sound?
There are two methods available that you can use to disable notifications sound while you're in an active call, through the Settings menu and through Phone app.
Method #1: From the Settings menu
- Go to Settings.
- Tap My device tab.
- Tap Call.
- Tap Call alerts.
- Clear the checkbox next to Alerts during calls to disable this option.
- Once done, alarm and message notifications sound will be turned off during calls.
- Open Phone app.
- Tap the Menu key and then select Call settings.
- Tap Call alerts.
- Clear the checkbox next to Alerts during calls to disable this option.
- Once done, alarm and message notifications sound will be turned off during calls.
Basically, the notifications sound during calls feature is designed to inform you when your alarm goes off or when you have a new message while you're in an active call so that you won't miss them. But, for any reason if this option bothers you, then you can easily turn this option off by following the steps mentioned above.
Assigning of Different Message Tone in Different Contact in Samsung Galaxy S3
Some insiders asked me through the comments they leave in a couple of
articles on this blog about how to set a different message tone for each
contact so they could hearing a different message tone when receiving
an incoming message from different contact. Unfortunately the stock
messaging app on the Samsung Galaxy SIII does not provide the option to
do so, you can only set the same message tone for all contacts.
Well, let's thanks to the Google Play Store as the official market for Android phones which provide you many choices of the applications to fill the shortage in stock applications. For example, in this case you can set a different message tone for each contact using a third-party messaging apps that you can get on the Play Store .

How to set different message tone for each contact?
As an example, we will use the Handcent SMS app to do so:
So simple to do, right? Now, you can easily assign different message tone on each contact. As a note, you can only set the message tone to a contact who has been sent you a message. So, hope this helps :)
Well, let's thanks to the Google Play Store as the official market for Android phones which provide you many choices of the applications to fill the shortage in stock applications. For example, in this case you can set a different message tone for each contact using a third-party messaging apps that you can get on the Play Store .
How to set different message tone for each contact?
As an example, we will use the Handcent SMS app to do so:
- Download install Handcent SMS app through the Play Store.
- Once the installation is completed, launch the app.
- All the conversation in the stock messaging app will be automatically retrieved on this app.
- Tap the desired message from certain contact you wish to change the message tone.
- Tap the Menu key then select Personalization.
- Tap Notification settings.
- Tap Notification sound.
- Select the desired message tone, either from the default tones or from your own music or tones.
- Tap OK button to save the changes.
So simple to do, right? Now, you can easily assign different message tone on each contact. As a note, you can only set the message tone to a contact who has been sent you a message. So, hope this helps :)
Repeating of Message Alert in Samsung Galaxy S3
One of the best way to notify you that you receive an incoming message
is by setting a message tone. Fortunately, in Samsung Galaxy SIII you
can change message tone to the one you like with ease. To enable you to
change message tone in this phone, then first you must enabling
notifications option in Messaging app settings page.
Another things you can do in this page which is associated with message tone is adjusting text message alert repetition. Here you can set it to ring just once or more than once.
How to adjust message alert repetition?
Kindly follow the steps listed below to do so:
Another things you can do in this page which is associated with message tone is adjusting text message alert repetition. Here you can set it to ring just once or more than once.
How to adjust message alert repetition?
Kindly follow the steps listed below to do so:
- Go to Apps through Home screen.
- Tap Messaging.
- Tap the Menu key.
- On pop up menu select Settings.
- Scroll to Notification settings section then tap Message alert repetition.
- Here you can see three options available on pop up menu. They are:
- Once: Choose this option if you want your phone ring the tone just once when receiving an incoming messages.
- Every 2 minutes: Choose this option if you want your phone ring the tone every 2 minutes until you open the message.
- every 10 minutes: Choose this option if you want your phone ring the tone every 10 minutes until you open the message.
- Tap the required message alert repetition option you wish to use. When the dot indicator next to the option shows green means the option is selected.
- Tap Home button to return to the standby mode.
Ringing Remotely Using Samsung Dive in Samsung Galaxy S3
So many advantages that you can get when you have a Samsung account, one
of them is you can use this account to login to samsungdive.com and
utilize many services inside it, such as lock your lost or stolen phone
remotely through this site.
One more thing you can do while you login in Samsung Dive site is you can ring your phone and following it with certain message. Your phone will ring for 1 minute with the highest volume, regardless whether you're phone was set to vibrate or silent.
How to ring your phone remotely using Samsung Dive?
Here are the steps you need to do:
One more thing you can do while you login in Samsung Dive site is you can ring your phone and following it with certain message. Your phone will ring for 1 minute with the highest volume, regardless whether you're phone was set to vibrate or silent.
How to ring your phone remotely using Samsung Dive?
Here are the steps you need to do:
- Open web browser by clicking the web browser icon on your computer's desktop.
- In a web browser, go to www.samsungdive.com
- Click Sign In button.
- Click E-mail field then type your email address associated with your Samsung account.
- Click Password field then type your password.
- Click Sign In button.
- Click Ring My Mobile option in the left side of the screen.
- Here you can type message that will be send to your lost or stolen phone. Ensure you tick the checkbox next to the option "The following message will be displayed with the ring of the bell".
- Click Ring button to ring your phone remotely.
- Now your phone will ring for 1 minute and displaying the message you've just created.
Setting of Different Ringtone for Different Contact Group
The easier way to differentiate the caller is by set up the different
ringtone for the required contact you wish to make it different with
another. This of course will facilitate you to recognize whose the
caller just by hear the tone.
If you've managed to differentiate single contact with different ringtone, you can also set different ringtone for the required contact group.


How to set different ringtone for each contact group?
By set different ringtone on certain contact group, everytime you receive an incoming call from the member of this group you will hear the same ringtone you've set for this group. To do so kindly follow the steps below:
By knowing on how to set different ringtone for each group, now you can set the ringtone you want for certain contact group.
If you've managed to differentiate single contact with different ringtone, you can also set different ringtone for the required contact group.
How to set different ringtone for each contact group?
By set different ringtone on certain contact group, everytime you receive an incoming call from the member of this group you will hear the same ringtone you've set for this group. To do so kindly follow the steps below:
- Go to Apps through Home screen.
- Tap Contacts.
- Tap Group tab.
- Here you will see a list of your contact group. Tap and hold the required group you wish to set its ringtone until a pop up menu is displayed on your screen. Or you can tap the required group then tap the Menu key to get pop up menu.
- On pop up menu select Edit group.
- Scroll to Group ringtones, then tap the right arrow icon next to the option.
- Now you will see 3 options available on the pop up menu. They are:
- Default: Select this option if you want to use ringtone that has set in Setting->Sound->Device ringtone.
- Ringtone: Select this option if you want to use pre-loaded ringtones and ringtones on ringtones folders.
- Go to My Files: Select this option if you want to use any ringtone files on your internal or external storage.
- Find and select the required ringtone you wish to use.
- Tap OK button to save your changes.
- Tap Home button to return to the standby mode.
- Finish. Now you have managed to set ringtone for the selected contact group. You can also do this steps for another contact group you already have.
By knowing on how to set different ringtone for each group, now you can set the ringtone you want for certain contact group.
Setting of Different Ringtones For Different Contacts
The most fun thing you can do with Samsung Galaxy SIII is personalizing
it according to your liking to make it truly yours, such as set whatever
music files you have as a ringtone.
Another fun thing you can also do is by differentiate a ringtone for each contact you have. This will of course will facilitate you to know whose the caller before you pick up the phone.
How to set different ringtone for each contact?
If you want to do this, then kindly follow the steps listed below:
Another fun thing you can also do is by differentiate a ringtone for each contact you have. This will of course will facilitate you to know whose the caller before you pick up the phone.
How to set different ringtone for each contact?
If you want to do this, then kindly follow the steps listed below:
- Go to Apps through Home screen.
- Tap Contact.
- Tap on Contact tab.
- Here you will see your contact list. Find and select the required contact you wish to set its ringtone.
- Scroll to Ringtones, then tap the right arrow icon next to the option.
- Now you will see 3 options available on the pop up menu. They are:
- Default: Select this option if you want to use ringtone that has set in Setting->Sound->Device ringtone.
- Ringtone: Select this option if you want to use pre-loaded ringtones and ringtones on ringtones folders.
- Go to My Files: Select this option if you want to use any ringtone files on your internal or external storage.
- Find and select the required ringtone you wish to use.
- Tap OK button to save your changes.
- Tap Home button to return to the standby mode.
- Finish. Now you have managed to set ringtone for specific contact. You can also do these steps for another contact.
How to Changing of Email Tone Samsung Galaxy S3
In Samsung Galaxy SIII you can add more than one your email account
inside it to enable your phone to check or send email message using
these account.
Here you can also determine which tone you wish to use when your phone receiving a new email message. You can change email notifications sound for each your email account.

How to change email ringtone?
To change your email sound, kindly following the steps below:
Here you can also determine which tone you wish to use when your phone receiving a new email message. You can change email notifications sound for each your email account.
How to change email ringtone?
To change your email sound, kindly following the steps below:
- Go to Apps through Home screen.
- Scroll to Email, then tap on it.
- Tap the Menu key.
- On pop up menu select Settings.
- Tap the required email account you wish to change its tone.
- Make sure Email notifications option is enabled. If not, you can tap this option to enabled it. When the checkbox next this option is ticked means this option is enabled.
- Tap Select Ringtone.
- Here you will see a list of email tone available. Tap on each of them to listen to them. Tap to the one you like to use then tap OK button. When the dot indicator next to sound shows green means this sounds is selected.
- Finish. Now your email tone has been successfully changed.
Well, by knowing on how to set your email alert tone, now you can
customise it according to your need and desires.











0 comments:
Post a Comment